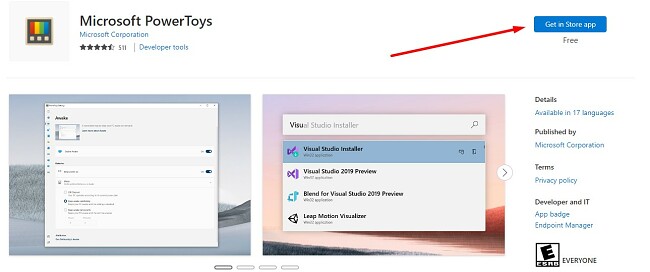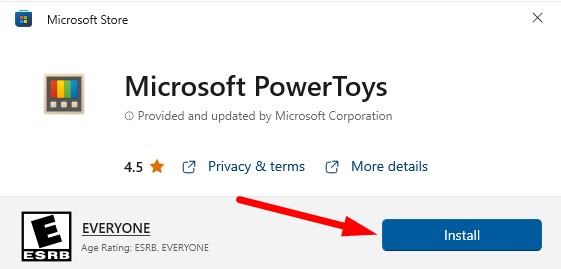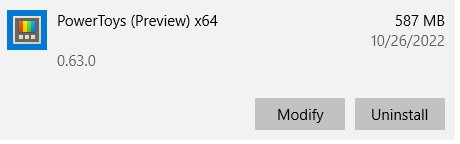Microsoft PowerToys Download for Free – 2024 Latest Version
Microsoft PowerToys is a must-have software for Windows power users. It’s an excellent collection of tools designed to increase productivity for Windows 10 and 11.
The PowerToys suite includes apps for pinning windows, remapping your keyboard, disabling and enabling microphones and webcams, an updated window manager, a color picker, and more.
Some of the PowerTools are beta versions of features that will be integrated into future releases and versions of Windows. The PowerToys are open-source and licensed under the MIT license, and hosted on GitHub.
Follow the instructions below, and I’ll show you how to download and install Microsoft PowerToys on your PC for free.
Download Microsoft PowerToys for Free!
How to Download and Install Microsoft PowerToys on Your PC for Free
- Go directly to the PowerToys download page in the Microsoft Store.
- Click on the Get In Store App button, and the Microsoft Store app will open.
![Download Microsoft PowerToys]()
- Confirm that you want the Microsoft Store to open. Then, the PowerToys installation page will open. Click the Install button, and PowerToys will automatically install on your computer.
![Insdtall power toys]()
- When the installation is complete, Microsoft PowerToys will automatically integrate the features into your Windows 10 or 11 operating system.
Microsoft PowerToys Overview
Microsoft PowerToys was first introduced as a way to test new tools and features for Windows 95 and XP. It was so popular that Microsoft released a new version of PowerToys for Windows 10 and 11. The tools are 100% open-source, allowing anyone to inspect the code to ensure it’s secure and adjust the features to make it more complete.
The focus of PowerToys is to increase productivity by adding intuitive features to the current operating system. In addition to the general operating system, PowerToys is available for several other Microsoft products, including Visual Studios, OneNote, and a Windows tablet.
Microsoft PowerToys Features
There are a total of 15 PowerToys included in the software download. Once the download is complete, the PowerToys will automatically integrate with your OS. You can launch some of them with keyboard shortcuts, and others integrate into the system menu or specific tools.
Always on Top
You can pin one or more windows to always stay on top of other open windows and applications. If you have multiple windows pinned, they will automatically adjust so they can both be seen. You can customize how the pinned window appears by choosing a color and thickness for a border that will go around the page.
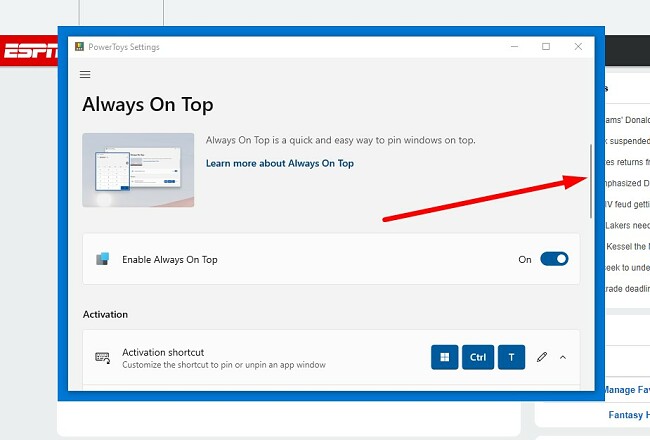
To activate this feature, click on the window you want to pin and hit Windows + CTRL + T.
Awake
The Awake feature makes it easy to stop your computer from going to sleep without adjusting the Power and Sleep. It’s really convenient if you’re frequently changing your sleep settings based on what you’re doing.
The Awake icon looks like a blue coffee mug and is automatically added to the system tray on the Windows menu bar.
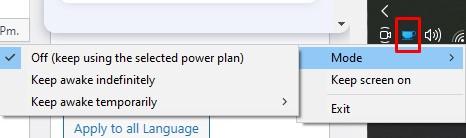
Color Picker
This tool makes it easy to find the exact color of anything that appears on your computer in RGB, HEX, CMYK, and more.
Activate the feature by pressing Windows + Shift + C, and a box will appear next to your mouse pointer that displays the color code. When you click the mouse, a window will open with the code for the color in various formats. 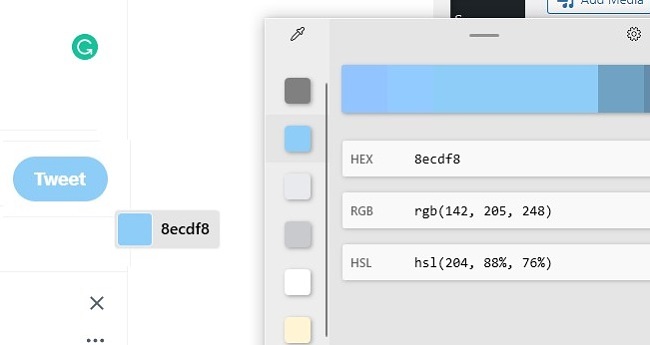
FancyZones
The FancyZones tool is similar to the Snap feature that already exists on Windows, except with more customization options. There are 6 prebuilt options for screen layouts, or you can create a custom layout.

Image Resizer
Adjusting the size of multiple images has never been easier. The image resizer is added to the file explorer for easy access.
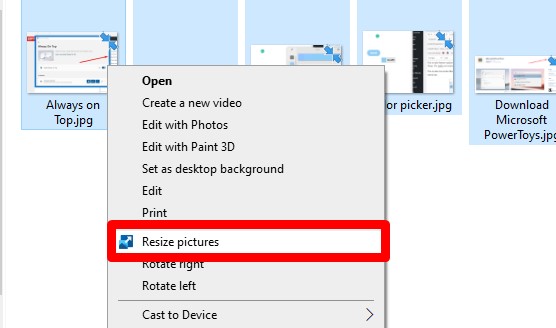
To activate the feature, simply highlight the image or images you want to resize and right-click your mouse. Choose Resize Images from the menu and select a predefined size or add custom dimensions.
Keyboard Manager and Mouse Utilities
Take control of your keyboard using the PowerToys Keyboard Manager. With this tool, you have the freedom to personalize it according to your preferences, whether it’s crafting new shortcuts or making letter adjustments to enhance usability. For instance, if the standard QWERTY layout isn’t your cup of tea, you can easily switch to an alphabetical arrangement by replacing Q with A, W with B, and so forth.
The Mouse Utilities allows you to highlight a circle around your pointer and add mouse pointer crosshairs that center on the pointer.
To access these settings, open the PowerToys interface, find the Keyboard Manager or Mouse Utilities and press the Open Settings button.
PowerToys Run
This feature enhances the usability of the Run function by adding additional features. The main upgrades include:
- Making it easier to search for applications, files, and folder
- Clickable buttons with keyboard shortcuts
- Execute system commands
- Call for a Shell Function by typing >
- Open web pages or search the web
You can open the run window by pressing the Alt + Space.
Screen Ruler
This handy tool makes it easy to measure pixels on your screen. It has multiple spacing modes, a bounding box, and tracing pixels along a vertical and horizontal axis.
Press Windows + Shift +M, and the screen ruler toolbar will open on the top of your computer screen. Choose the type of ruler you want, and drag it to the area you want to measure.
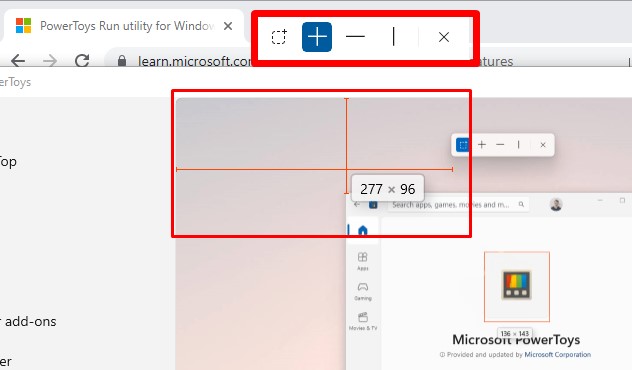
Shortcut Guide
You don’t have to worry about keeping track of all the shortcuts. Just press Windows + Shift + / to see a complete list of all your shortcuts.
Text Extractor
The text extractor tool works like a screenshot or snipping tool, except instead of taking a picture, it copies the text you highlight. Then you can paste it into a different application, such as Word, PowerPoint, and WordPad. This tool works with websites, images, PDFs, videos, and any other medium with text.
Press Windows + Shift + T to launch the tool.
Video Conference Mute
Video conference mute is a helpful tool for anyone on a video conference or call. You can mute or enable the microphone and camera by pressing the shortcut keys. This PowerToy works on all video conference applications. The shortcuts are:
- Windows + Shift + Q – Changes the status of both the microphone and camera
- Windows + Shift + A – Changes the status of your microphone
- Windows + Shift + O – Changes the status of your webcam
How to Uninstall Microsoft PowerToys
If you’re not a power user or don’t need the PowerToys, you can uninstall them in a few easy steps.
- Type Add or Remove Programs in the Windows search bar and press the Enter key.
- Locate PowerToys in the list of installed programs and click Uninstall.
![Uninstall powertoys]()
- Confirm that you want to remove the tools, and Microsoft will delete all 15 programs immediately.
Other Software from Microsoft
- Microsoft 365: The bundled software includes all the tools you need to stay productive at work. One download gives you unlimited access to Word, Excel, PowerPoint, Outlook, OneDrive, and more. Collaborate with others and share your work easily through the Microsoft cloud.
- Visual Studio: A popular integrated development environment (IDE) software is a popular tool for developing computer programs and apps. It integrates with Microsoft development tools such as Windows API, Windows Forms, and Microsoft Silverlight.