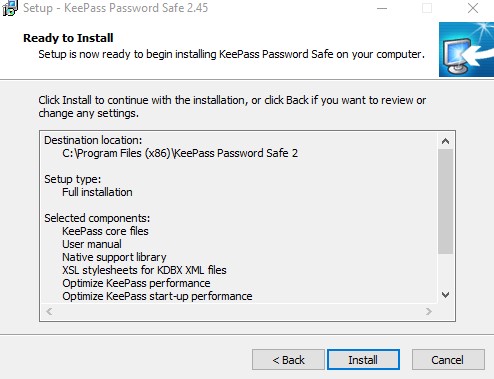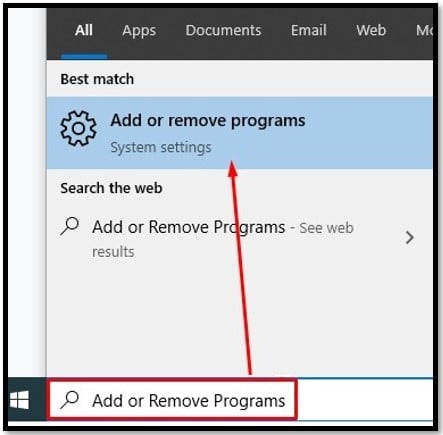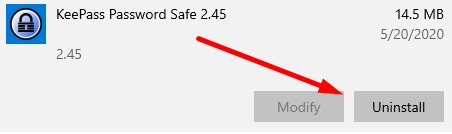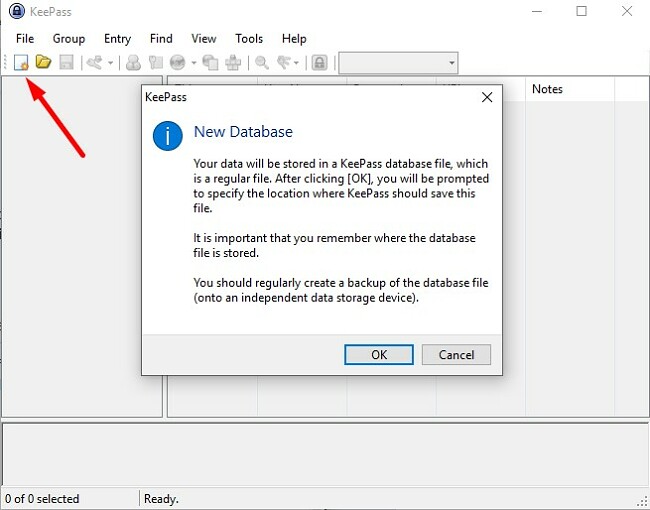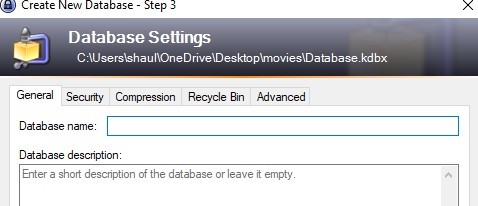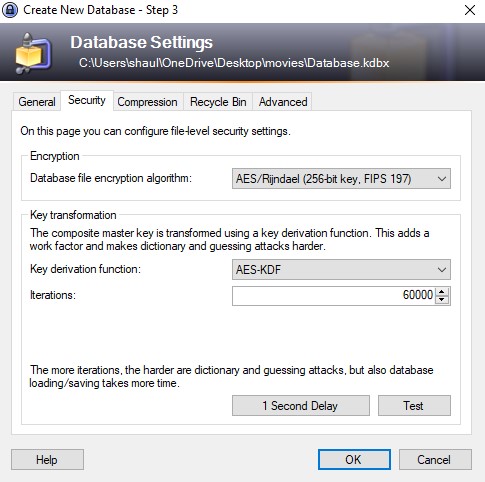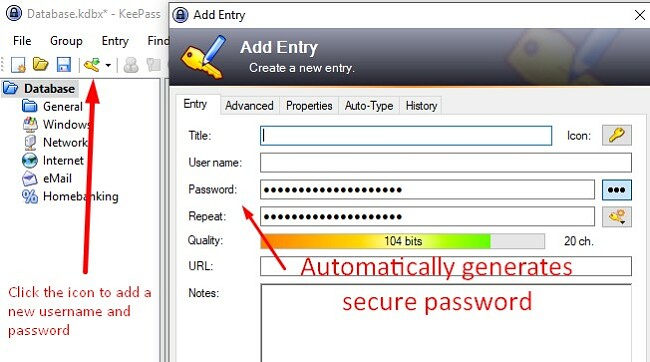Protect your passwords with the open-source KeePass password manager. While the app was initially built for Windows, it can be used on macOS, Android, and Linux as well. KeePass isn’t like other password managers, it doesn’t store the data on a cloud, which keeps it more secure, but difficult to sync across multiple devices.
KeePass uses end-to-end encryption to secure all your data and protect it from hackers. Since there is no cloud storage, the data is stirred as a .kdbx file and can be stored either on a hard drive, or an external drive such as a USB.
How to Download KeePass in 6 Steps
- Click on the DOWNLOAD button on the sidebar to jump to the official download page.
- Select the latest version and your operating system and you will be redirected to the SourceForge website, where the download will automatically begin.
- Double click on the file and choose your preferred language from the dropdown list.
- Accept the license agreement and select the components you wish to install. I recommend to include everything on the list and then click NEXT.
- If you want a Desktop Shortcut or Quick Launch for KeePass, check those boxes, otherwise, just click NEXT.
- Click INSTALL and the installation process is complete.
![Screenshot of step 6 on How to Install KeePass showing KeePass's Ready to Install window with prompting button to Install the software]()
How to Uninstall KeePass
If KeePass isn’t right for you, you can uninstall it in a few easy steps.
- Open the Add or Remove Program in the Windows settings You can type Add or Remove in the search bar.
![Add or Remove Program]()
- Scroll down until you find KeePass and click uninstall.
![Uninstall KeePass]()
- Agree to remove the program and it will complete the uninstallation in under a minute.
KeePass overview
In contrast to certain prominent password management tools, KeePass boasts a simple yet somewhat outdated user interface. Nonetheless, its emphasis on top-tier security and comprehensive functionalities compensates for its unembellished appearance.
Everything is Encrypted
KeePass doesn’t just encrypt your passwords, it encrypts everything in the dashboard. This includes your usernames, notes, and all the other details. It uses a combination of AES 256-Bit encryption and a secure protocol known as Twofish. There is also memory protection that prevents any backdoor access to your passwords.
How to Setup KeePass
As you can see from the download steps above, installation is simple. The difficulty is that the program isn’t easy to use.
- Create a new database by clicking on the icon on the top left corner of the KeePass Window
![CREATING NEW DATABASE]()
- Choose the folder you want to use to save the directory
- Set your master password
![Seting KeePass master password]()
- Choose a unique name for your database. This will help you find it if you have multiple databases.
![name your KeePass database]()
- You can also click on the tabs and set your security settings and advanced features. If you aren’t sure what all the technical terms mean, you can just leave the default settings as they are, it’s very secure. When you’re done with the settings, click OK.
![KeePass security settings]()
- You will be given the option to print all the details of your account, so you can file it in case you need it for later. If you don’t want to leave a paper trail. Just SKIP this step.
- Now that the database is ready you can add passwords. Click on the key icon to get started. The password field will be populated with a secure automatically generated password. If you prefer your own password, just erase what is there, and enter in your own. To see the password, instead of just dots, click on the 3 dots to the right of the password and it will reveal the password.
![Adding entry to KeePass]()
- Give the entry a title so that will be easy for you to find, and enter your username and the URL of the website and click OK
There are plenty of advanced features, but these are the basics that you will need to know to get started.