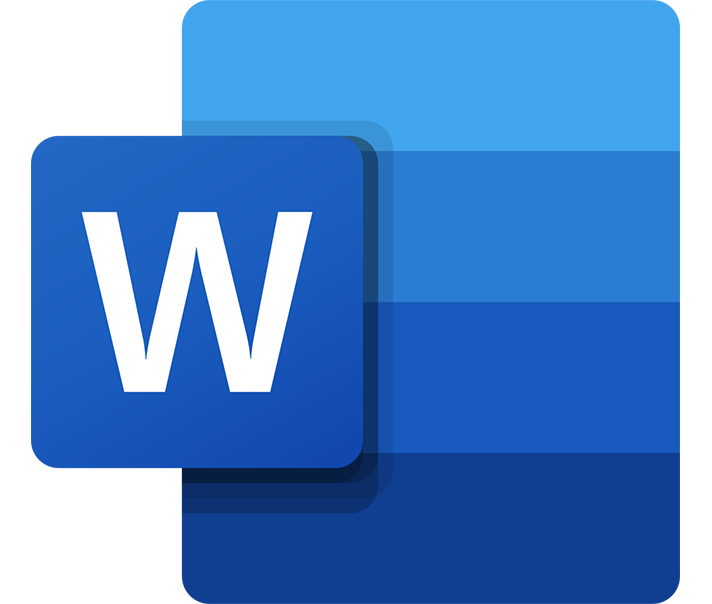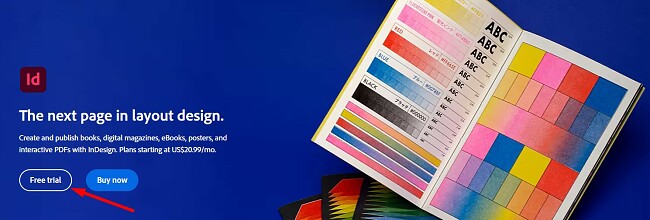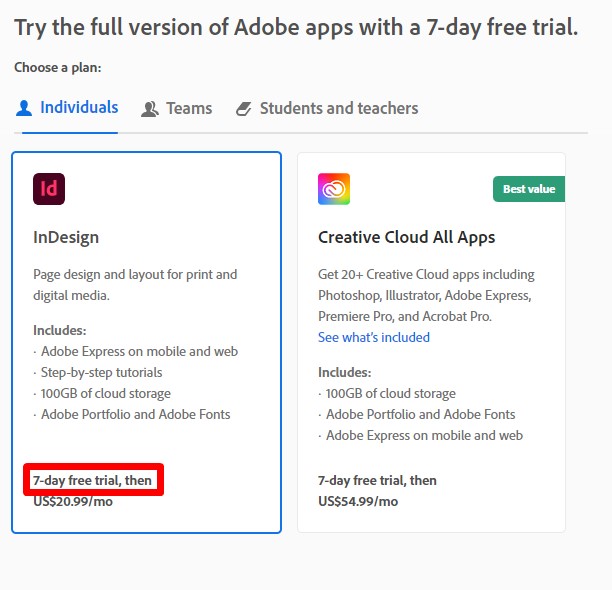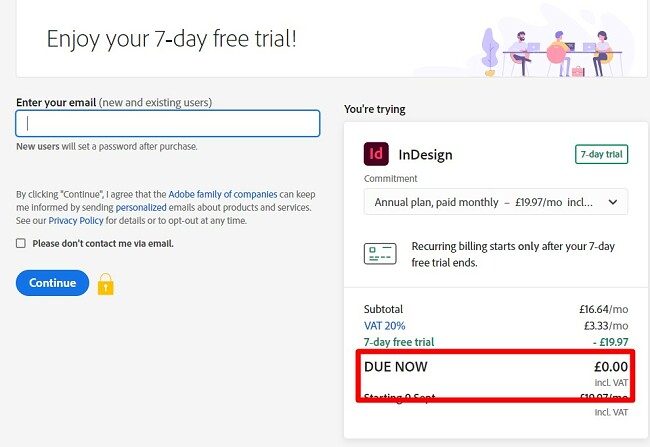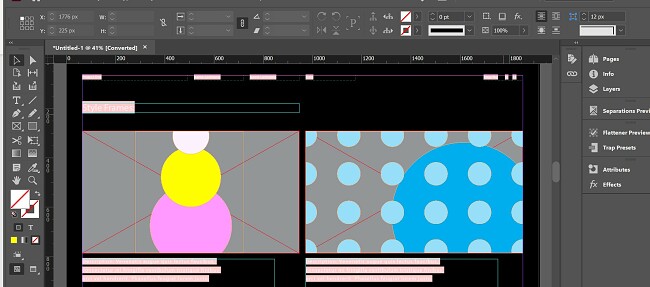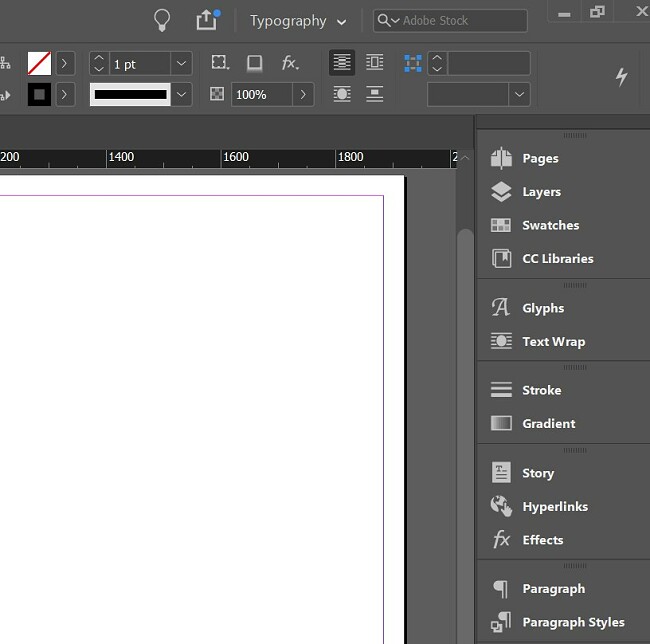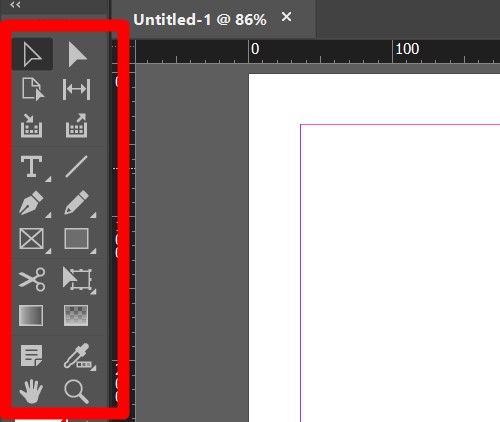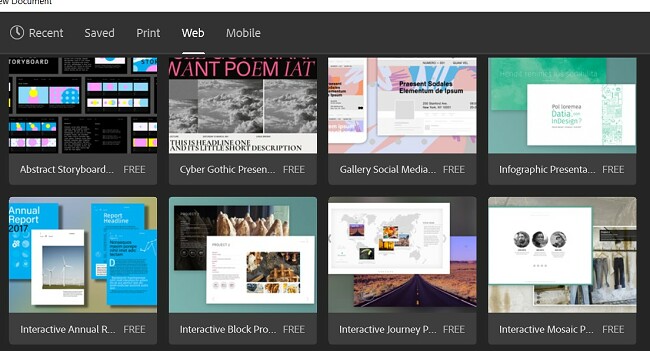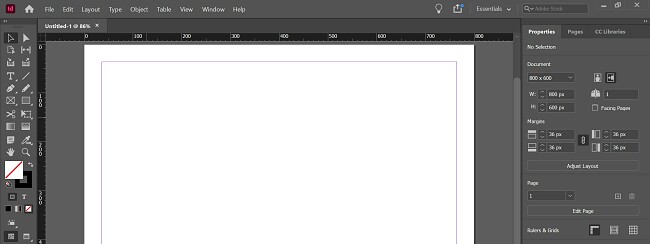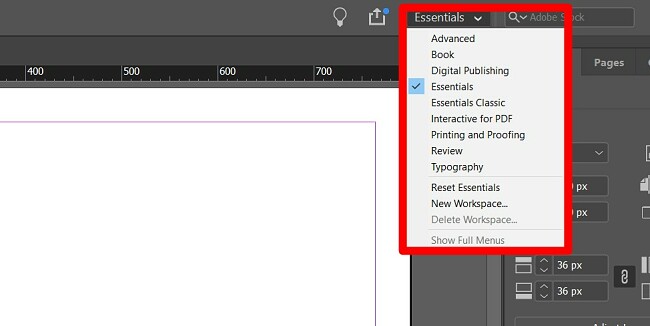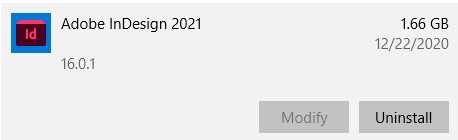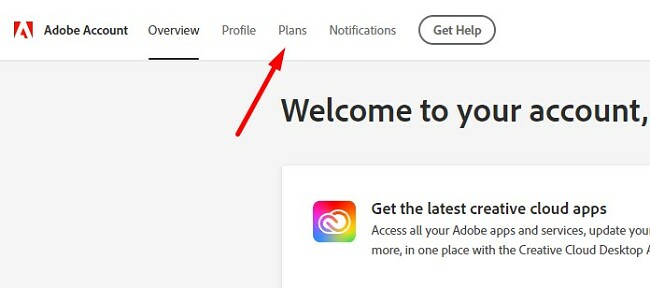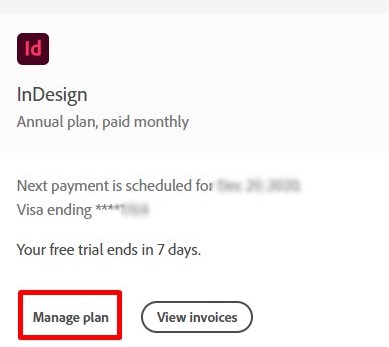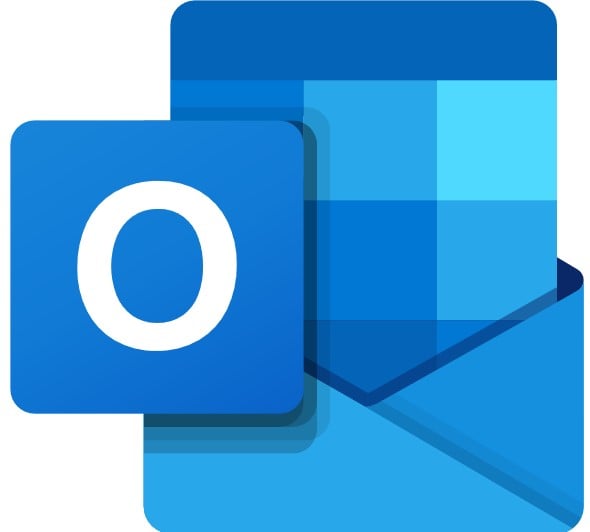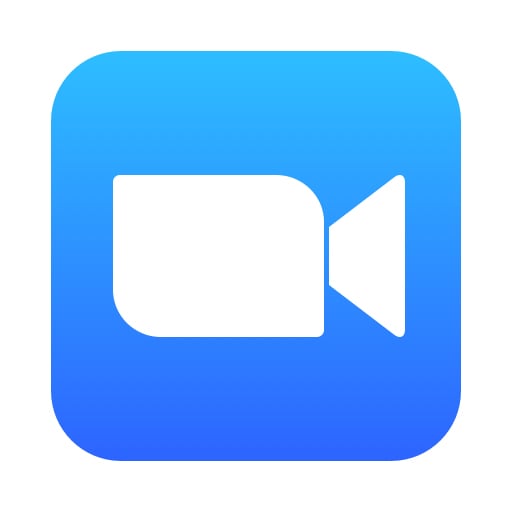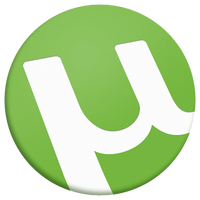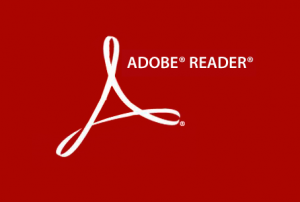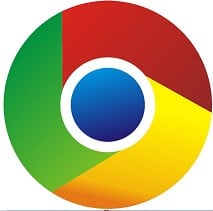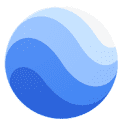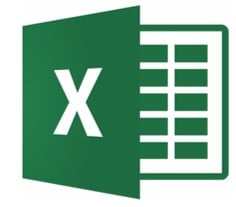Adobe InDesign is one of the leading graphic design layout programs with a wide range of tools. It has become the software of choice for both students and professionals who are designing layouts for both print media and interactive online publications.
While it is a comprehensive software with complex tools, the basics of InDesign aren’t that difficult and are pretty easy to master. There are plenty of tutorials and guides that will help you learn more complex tools as well.
InDesign is part of the subscription-based Creative Cloud suite of apps. However, I’ll show you how you can download it free for 7 days.
Try Adobe InDesign Free for 7 Days!
How to Download and Install Adobe InDesign for Free
- Click here and the official Adobe InDesign download page will open in a new tab.
- Click the Free Trial button.

- Adobe gives you two choices. You can either download the entire Creative Cloud, which includes over 20 apps, like Photoshop, Illustrator, Acrobat Pro, and more, or you can just download InDesign. I’m only downloading InDesign for this example, although the steps are the same for both options. Once you select your plan, click the Start Free Trial button.

- Enter your email address and press continue. If you have an Adobe account, you will be prompted to log in. If you don’t have an account, you will have to register one now.
- Even though this is a completely free trial and not a money-back guarantee, Adobe requires that you enter your payment information before proceeding. When you’re done, press the Agree and Continue button.

- Once your payment method is confirmed, the Creative Cloud installation wizard will automatically download it to your computer.
- When the download is complete, open the setup wizard and enter your password.
- Creative Cloud will install on your computer. When the installation is complete, the InDesign download will begin automatically. If you chose to install all the Creative Cloud apps, they would also install now. Just be aware that these are large files, and it can take a few hours for everything to install.
Adobe InDesign Overview
Adobe InDesign sets the standard for the layout design software. Students and professionals use it to design and publish posters, marketing brochures, magazines, eBooks, and more.
Its popularity is largely due to the fact the program is intuitive and relatively easy to use. It has a full complement of tools for editing all aspects of the layout, from the headers and footers to adjusting image sizes, editing PDF files, and choosing from the Adobe Fonts collection of typesetting options.
InDesign is part of the Adobe Creative Cloud. This makes it easy to import and upload files .psd files from Photoshop, vector images from Illustrator, and files from other Adobe products.
The InDesign interface has a similar layout as other Adobe products. If you’ve never used them before, be sure to take advantage of the built-in tutorial to learn how to best use the workspace and different tools.
InDesign Features
The main focus of InDesign is providing you with the tools you need to create professional, attractive page layouts.
It is a massive software with hundreds of features and tools, more than I can possibly go through in this post. I will highlight some of the main features, and go through some of the tools to help get you started. Adobe has detailed guides and tutorials that you can use to learn about specific tools and functions.
Everything You Need to Design Your Layout
InDesign has a great selection of layout templates that you can use for your project. However, if you prefer to design your own layout, InDesign has everything you need to get your page looking just right.
- Master page: A true time-saver if your project has multiple pages. The Master page will include elements that you want to appear on every page. Now, you don’t have to do the same work multiple times or copy/paste from page to page.
- Add objects: Easily add anything from page numbers, headers and footers, chapter breaks, images, and any other element that you need to organize your layout.
- Responsive Design: InDesign has a Liquid Layout tool that scales the page based on the size of the display screen. It will automatically adjust all the elements on the page when it’s viewed on a mobile device or change from Landscape to Portrait mode.
- Create sections: You can design your layout however you like with the intuitive section breaks. Add as many as you’d like, whether they are squares, circles, rectangles, octagons, or you just want everything laid out in different columns. The sections are fully customizable.
- Add Tables: You can use tables to organize the content on your page. With InDesign, you can create and design your own table or import it from other applications.
Excellent Typography Options
When designing marketing materials or publishing a book, the text must look perfect. Even more than pictures, the text tells the story of your page, and having the right font, size, and design can be the difference between someone stopping to look at your published work or continuing to something else.
- Manipulate text: Using the Adobe Sensei tool, InDesign makes it easy to manipulate the text however you want. From the basic options like aligning it right, center, or left to more advanced techniques like wrapping it around an image or object.
- Fonts: Not only can you use any of the hundreds of fonts available through Adobe Fonts, but you can also upload your own fonts. InDesign supports OpenType SVG fonts.
- Compatible with multiple languages: InDesign works with texts that go from left to right and right to left. There are built-in language options so you can create your work in Japanese, Arabic, and other non-English characters. Additionally, there is a Glyph panel if you want to add glyphs and special characters to your page.
- Drop caps: Increasing the size of the first letter of a paragraph, or a section is a popular design choice for many brochures and books. InDesign makes it easy to set the first letter or “Drop Cap” size and gives it a nice border with customized corners.
Great Selection of Editing Tools
There are four types of editing tools. These make it easy to edit documents, graphics, and text:
- Selection: The black arrow is one of the most important selection tools in the InDesign toolbox. Use it to activate a layer or select an object. Once activated, you can move it around, change the color, shading, or group it with other objects.
- Transformation: You can use the transformation tools to adjust the proportions of an object, change its orientation and size. The geometric information about each object is located in the Transform panel. This information includes values for position, size, rotation, and shearing.
- Drawing and type: You can use the Pen and Pencil tools to add simple illustrations and objects to your layout.
- Modification and navigation: Use these tools to measure objects and make sure that your design isn’t too “busy” or overcrowded.
Compatible with Interactive PDF Files
It shouldn’t come as a surprise that Adobe, the company that created the PDF, included PDF compatibility in InDesign. The process has been streamlined in the latest release of InDesign, making it possible to edit the PDF directly through InDesign without having to first do the work in Acrobat and then import it to your project. You can share the PDF file and see any comments, notes, or changes made by other team members.
The PDF can include interactive features such as buttons, video clips, bookmarks, transitions for multi-page documents, and audio. These features are incredibly useful when creating layouts and designs for the web.
Add Links for Online Publications
If you’re working on a project that will be published online, it’s important to add content that users can click on to jump from one page to another. While this has always been a simple action when working with HTML or building websites, it hasn’t always been easy to do when creating web pages, eBooks, and brochures through InDesign. With InDesign you can:
- Add Hyperlinks: You can link from specific words or pictures to lead your reader or user to another page within the site or an external site.
- Design Buttons: Whether you want readers to subscribe to your publication or click a button to place a vote, you can add buttons that perform specific tasks with InDesign.
- Bookmarks: If you’re having people download large PDF files, you can add bookmarks to make it easy to navigate to specific pages or text within the document.
- Import links from Microsoft Word: If you did all the writing, including adding links, in Microsoft Word, you’ll be happy to hear that InDesign will maintain the formatting and links, so you don’t have to do the same work twice.
Publish Your Online Work
You can instantly publish your project online through InDesign without downloading any additional software or installing plugins. The finished project will have a shareable URL and can be viewed on computers and mobile devices. You can always update your published documents with new pictures, videos, or other multimedia components and simply republish the updated file.
Ease Of Use
At first glance, InDesign appears to be a very complex program. However, if you’ve any other Adobe products, you will have an easier time figuring out the layout and how the panel system works, where all the tools are stored.
While tools aren’t that difficult to learn, and you certainly don’t have to be a professional marketer or graphic designer to use them, it can take some time to familiarize yourself with everything. InDesign has a very useful tutorial that goes through the different panels and tools. You can customize the panels so that you’ll have quick access to the tools you frequently use. If you aren’t sure what a tool is called, you can put your mouse over it for a second, and it will show its name. Then, you can search for that tool in the tutorial to learn how to use it.
InDesign has some beautiful templates that will help you get started. You filter them by web design, print media, and mobile to find the one that fits your needs. I found this to be really helpful in getting started before I attempted to create my own layout from scratch.
Interface
Adobe created a fully customizable interface for InDesign. It stays consistent with other Adobe apps by using the dark grey workspace, but you can change the color if you prefer something a little livelier.
The main workspace is on the center of the screen with the most commonly used tools on the left, different options for the tools on the top bar, and panels and customization options on the right.
The workspaces are really what makes InDesign so easy to use, especially with big projects. You can create multiple workspaces, each dedicated to a different task, and quickly switch between them.
I found this especially helpful when working on projects that include both print and interactive web-based projects. Each page has its own layout requirement, and I have dedicated workspaces for each.
The basic workspace is called the Essentials, and you can add or remove any tools based on what you’re working on. There are also workspaces dedicated to books, printing and proofing, and typography. You can change the workspace by clicking on the Workspace name on the top bar of your screen.
You can use the workspaces as a starting point, and as you get more comfortable with the tools, adjust it to fit your needs. InDesign also gives you the control to dock your workspaces, undock those you don’t need, or set it as a floater.
Compatibility
InDesign is only available for Windows and Mac, and there is no official InDesign app for tablets or phones. Don’t be fooled by the InDesign app in the Google Play and iTunes app stores. These are tutorials or apps claiming to be InDesign, but if you look at the developer, you’ll see that they don’t come from Adobe.
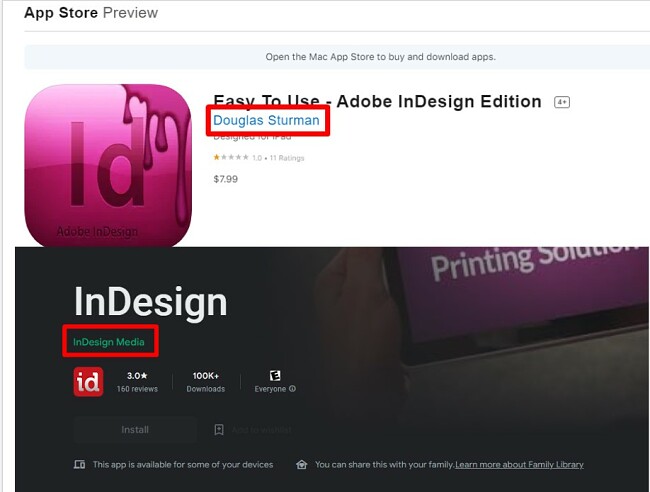
InDesign System Requirements for PC and Mac
The specs listed below are the minimum requirement necessary to use InDesign. If your system doesn’t have the right processor, RAM, or supported video adapter, the software won’t run properly and can cause your computer to crash. In addition to meeting the minimum requirements, InDesign only requires an internet connection while validating your license during the installation. However, some libraries and services are only available with an internet connection.
Windows
| Processor | Multicore Intel or AMD Athlon |
| OS | Windows 10, 11 (64-bit) |
| RAM | 8 GB |
| Available Hard Disk Space | 3.6 GB |
| Monitor Resolution | 1024 x 768 and HiDPI display support |
| Supported Video Adapter | 32-bit video card |
macOS
| Processor | Either multicore Intel or Apple Silicon/M1, and it must have an SSE4.2+ SIMD Engine |
| OS | 10.15 (Catalina) or higher |
| RAM | 8 GB |
| Available Hard Disk Space | 4.5 GB |
| Monitor Resolution | 1024 x 768 with Retina display support |
| Supported Video Adapter | 32-bit video card |
Try Adobe InDesign for Free Today!
How to Uninstall Adobe InDesign
At the end of your free trial, you can uninstall Adobe InDesign in a few simple steps.
- Type Add or Remove Programs in the Windows search bar and press the Enter key.
- Find Adobe InDesign in the list of installed programs and press the Uninstall button.

- The Adobe Creative Cloud app will open and check if you want to save your InDesign settings on the computer. If you have no intention of reinstalling the software, click No.
- The Adobe Uninstallation Wizard will remove InDesign from your computer.
How to Cancel Your Adobe InDesign Account
If you’re finished using Adobe InDesign, you can cancel your account before the end of the 8-day trial. As soon as you click on the Cancel Plan link, you will lose access to InDesign. Follow these steps to cancel your Adobe account:
- Log in to your Adobe account.
- Open the Plans option, located on the menu bar.

- Click on Manage Plans.

- Press the Cancel Plan button.

- A new page will open with questions about why you’re canceling your account. You can skip the questions and just click the Confirm link at the bottom of the page.
- Once your account is canceled, you will immediately lose access to InDesign.
Additional Adobe Creative Cloud Apps
Adobe Photoshop: The top graphic editor just keeps getting better. The latest version of Photoshop includes easy-to-use tools to adjust a person’s facial features, quickly change the color of the sky and improved font match tools. All of this is in addition to the high-level tools and layering methodology that made Photoshop a household name.
Adobe Illustrator: If you’re working with vector-based images, Adobe Illustrator is a program you need to download. It comes with a complete toolset for creating, editing, and producing scalable vector-based images. Illustrator has a wide selection of templates and video tutorials to teach you how to properly use each tool if you’re just getting started.
Adobe Premiere Pro: Whether you’re creating a full-length feature film or putting together a clip show for a friend, Adobe Premiere Pro has the video editing tools for you. The multi-track editing software allows for multi-camera angle editing, adjusting color and balance, adding visual effects, and much more.
FAQ
Is Adobe InDesign free?
Adobe InDesign doesn’t have a long-term free solution. However, you can download the program from the official Adobe site and get it free for 7 days.
Is Adobe InDesign secure?
There are several security measures in place, both through the Adobe Creative Cloud and with work that is created on your desktop, to prevent unwanted users from viewing your work. It is important that you download an official version of InDesign, and avoid a pirated or cracked version, as they can have serious security flaws.
Is InDesign compatible with other Adobe products?
Yes. In fact, that is one of the biggest advantages of using InDesign. From integrating and adding PDFs, to PSD files from Photoshop, or images from Premiere Pro and Illustrator, it’s a seamless integration that can result in beautiful layouts and designs.
Will I be charged at the end of my InDesign free trial?
Adobe requires you to add a payment method when signing up for the free trial so you can seamlessly continue to use it, in case you wanted to. If you decide you don’t need it anymore, make sure to cancel on time.