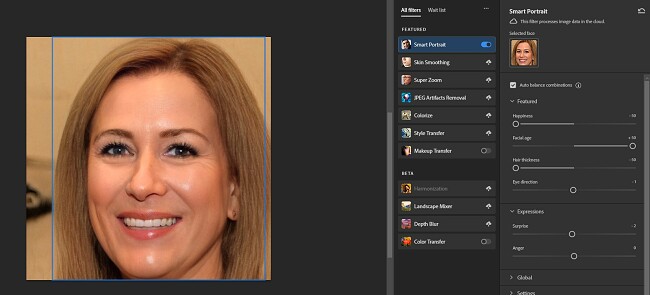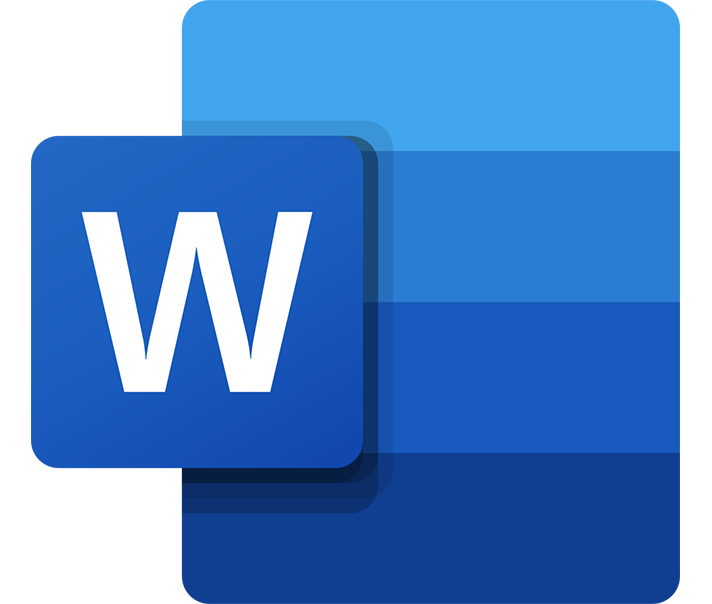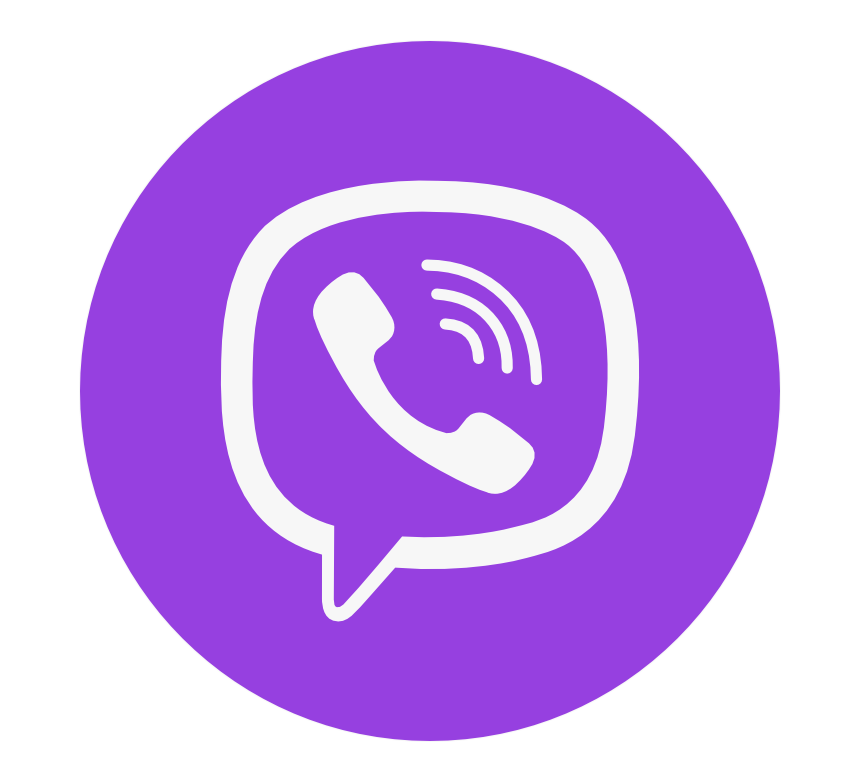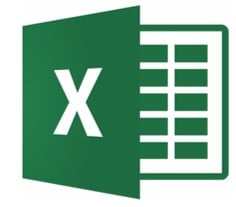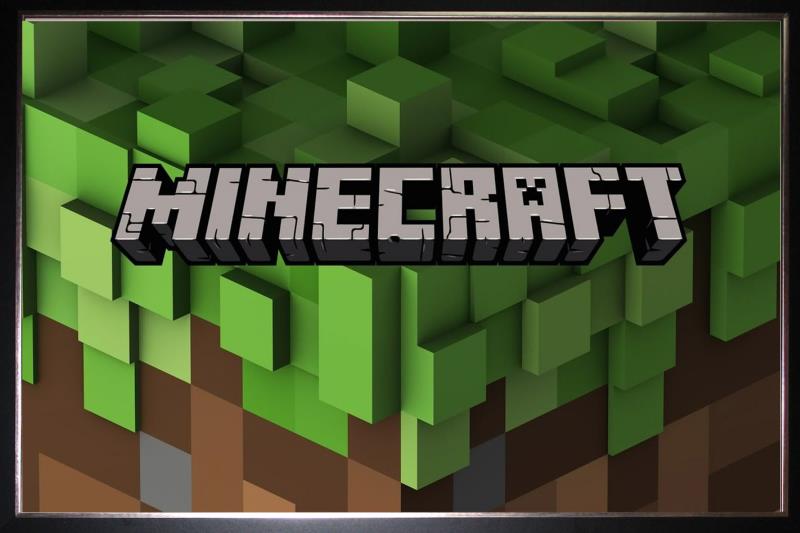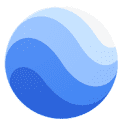Photoshop vs GIMP: Which Editing Software is Best in 2023?
GIMP is a free, open-source image editor. But can it be as good and powerful as the leading alternative – Photoshop? I put the two programs through comprehensive tests and made a head-to-head comparison to see which editing software is the best.
After a few weeks of testing, it was easy to see that GIMP does a decent job enhancing photos, removing the foreground, and managing the color schemes. However, I didn’t see anything in GIMP that I couldn’t do better and faster with Photoshop, which was clearly the better program. Photoshop has smart shapes, one-click color correction, multiple selection tools, and it uses AI for some tasks. It also comes with 100GB of cloud storage.
You can now get unlimited access to Photoshop – free for 7 days, and take advantage of this opportunity to finish some editing tasks you have on your pipeline.
Try Photoshop Free for 7 Days!
No Time? Here’s a 1-Minute Summary of Category Winners
 |  | |
| Filters and Effects | In addition to 18+ filter groups, you can combine multiple filters to record Photoshop Actions for repeat usage. | Not as many filters or special effect options as Photoshop, and the ones they have can be more difficult to use. |
| Remove Unwanted Objects | Multiple intuitive methods for removing unwanted objects. | Removing objects is possible but more difficult. |
| Advanced Editing Tools | A large collection of precision cutting tools, 3D image compatibility, masks, smart objects, AI, and more. | While it matches Photoshop in selection tools, it lacks the tools for automatic adjustment, 3D images, and content-aware fill. |
| Editing Style | Non-destructive edits, uses layers to separate each element, and has Adobe Sensi for AI editing. | Destructive edits, works with layers, but doesn’t work well when an image has too many layers. |
| RAW compatibility | Integrated Camera RAW processor allows you to make non-destructive edits. | You need to install a third-party plugin to work with RAW files. |
| Workflow | Multiple workspace options for quick access to the tools you need and plenty of keyboard shortcuts. | While you can customize some panel elements, there is no option for multiple workspace styles. |
| Batch Editing | Record Photoshop Actions and apply them to multiple images or files. | You need to use a CLI interface or download a third-party plugin to execute edits on multiple images. |
| Collaboration Tools | Give other users access to view and edit your projects through the Creative Cloud. | There are no real-time collaboration features. |
| Device Compatibility | Works with PC, macOS, and iPad, and has a mobile app with some editing features. | Works with PC, macOS, and Linux. |
| Ease of Use | A large selection of video tutorials and step-by-step guides make it easier to learn how to use the tools and features. | Not as complex as Photoshop, but there aren’t as many guides or tutorials. |
| Customer Support | Live chat, virtual chat, extensive knowledge base, and active community forum. | No live chat and the software is run by volunteers, so they don’t always respond to emails. |
| Price | More expensive than GIMP, but it comes with multiple Adobe products and is an excellent value. | Free |
| Free Trial | 7-day free trial. | None |
Try Photoshop Free for 7 Days!
How I Tested and Compared Photoshop vs. GIMP
I compared Photoshop and GIMP in the following 13 categories:
- Filters and Effects: First, I compared the number of filter and special effect options in both programs. Then I added filters and effects to my images to understand the process and see the final results.
- Remove Unwanted Objects: I added a picture of mine to Photoshop and GIMP and tried removing an object in the background. I tested different tools to see which gave the best results and how the program filled in the area where the object was.
- Advanced Editing Tools: I went through the quick access bar and the menu bar to see which tools each program contained. I also compared the tools to see whether Photoshop or GIMP gave me more options for editing my image.
- Editing Style: I compared the method of editing each program offers, are the edit destructive or non-destructive, masks, layers, raster or vector, and more.bu
- RAW compatibility: I uploaded RAW files to each program to understand the process and capabilities. I checked my editing options and how to convert the files to a standard format, like JPG or PNG.
- Workflow: I got a good understanding of the workflow during the testing process. I tried adjusting or customizing the workspace, using keyboard shortcuts, and moving the panels to make it more convenient.
- Batch Editing: I had a folder of 50 images I used to test the batch editing features. Some of the batch edits I tried included changing the image size, converting everything to a different format, and adding filters.
- Collaboration Tools: I checked whether each program has integrated cloud storage, how easy it was to share with other members, and if they could make changes, leave comments, and collaborate with me in real-time.
- Device Compatibility: I compared the operating systems that you can download and run Photoshop and GIMP. I also checked the required device specs to see if I would need a special high-powered device or if I could use a regular computer.
- Ease of Use: After downloading both programs, I reviewed the user interfaces, uploaded pictures, and made some quick adjustments to test how easy they were to use. I also visited the community forums and watched some guided tutorials to see whether they really help learn the different tools and editing techniques.
- Customer Support: I tried finding answers to technical questions. I checked the different ways to reach out to the customer support team and saw how long it took to get a response.
- Price: I had to determine whether free software is automatically a better value than a premium option.
- Free Trial: I checked whether each program offers a free trial. If so, I compared the length, whether it came with any limitations, and what happened at the end of the free trial period. If only one program has a free trial, they automatically won the category.
Try Photoshop Free for 7 Days!
1. Filters and Effects: Photoshop has More Filters and Customization Options
While both programs have a large selection of filters and effects, Photoshop has more options and better choices. Within its 18 filter groups, you can find multiple customization options for each one to get the output you want. Adjust the blur level, choose how to pixelate the layer, add an oil painting or faded film style filter, and much more. I like that I can preview the filter and how it will look before applying it to my image.

You can also combine multiple filters to create a unique filter for your work. If you’re planning to reuse that filter for other projects, record the steps and create a Photoshop Action. Then, just apply the Action whenever you want.
The special effects options are where Photoshop really shines. You can add burning flames, make an object or person appear as if they’re floating, add miniature typography within a picture, add lighting effects, and much more. You can also add shadows, distort or twist the image, create a mirror image, and change specific colors. While these types of effects can take some time to learn, there are plenty of step-by-step guides to help you out.
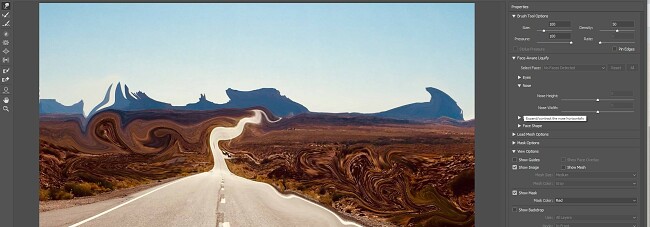
GIMP has a decent selection of filters, but it doesn’t give you nearly the same creative range that you get with Photoshop. One of the biggest issues is that there is no preview button, so if you can’t remember the different filters and effects, you’ll have to keep trying until you find the one you like. While you can combine multiple filters, there is no option to save it as you would with Photoshop.
When it comes to special effects, GIMP is far behind Photoshop. Not only is it lacking in quality and quantity, but applying the effects it does offer can take a lot of trial and error, which can be very time consuming.
Photoshop proves why it is the industry standard for digital filters and special effects, while GIMP is struggling to keep up. You can try Photoshop free for 7 days and try adding filters and effects to your images and see if they meet your specifications.
Filters and Effects Winner: Photoshop
Try Filters and Effects in Photoshop for Free!
2. Remove Unwanted Images: Photoshop Has Multiple Tools and AI for Best Results
Photoshop has four customizable Healing Tools that can manipulate an image and remove different types of objects, blemishes, or people, while GIMP has just one Healing Tool. In addition to the Healing Tools, Photoshop has multiple precision selection tools for cutting out objects you don’t want. The Adobe Sensi AI feature can replace the sky, change the background, and remove blemishes from the subjects in the image.
Once an object has been removed, Photoshop uses many methods to fill in the blank space. The Healing brushes have multiple AI-powered options, like Content-Aware Fill, Create Texture, and Proximity Match, that inspects the pixels around the empty space and automatically fill it in. You can also manually blend images, use the Clone Tool to copy a section from a different area of the image, or use one of the special effects to create a different type of look. As long as you create a new layer to fill in the space, you won’t run the risk of making unwanted changes to the main image.
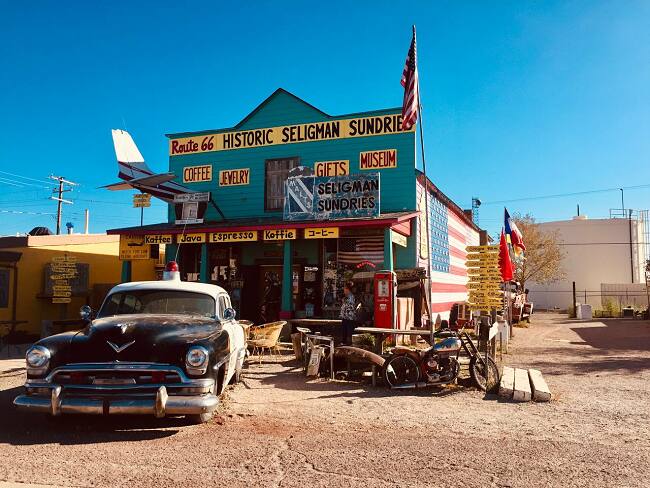
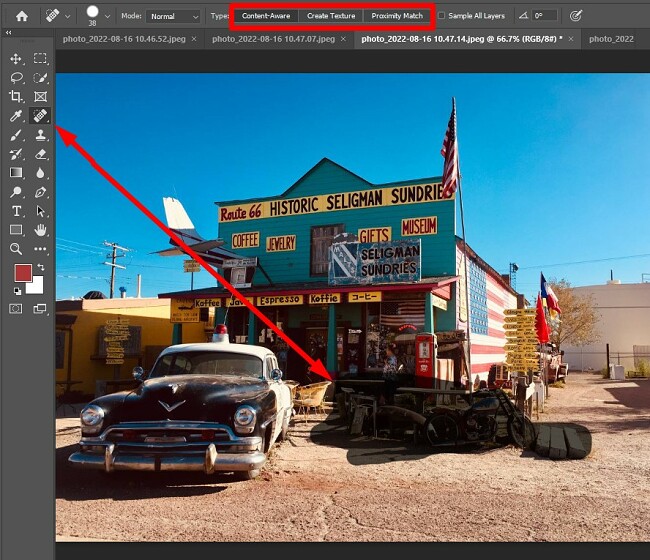
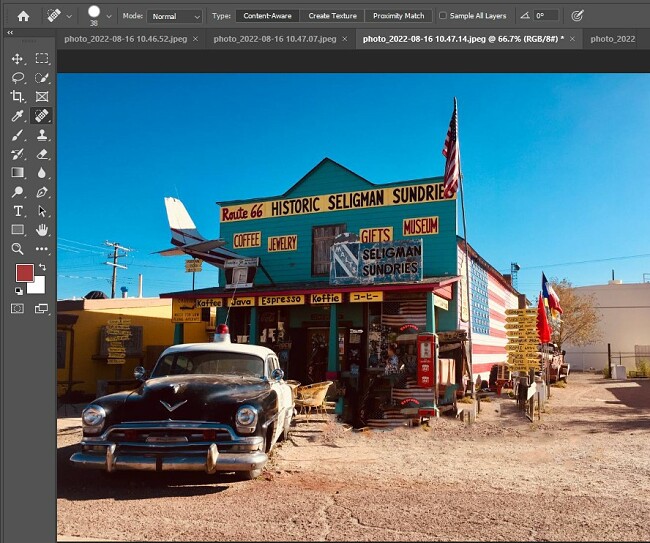
While GIMP has a Healing Brush for removing unwanted objects, it’s not as good as what Photoshop offers. One major problem is that there is no built-in AI tool like Content Aware for filling in the empty space. You would have to download and install a third-party plugin to complete the process.
Since there is no Content-Aware, I had to select the entire area around the image that I wanted to replace along with the object I deleted.
The results were not very impressive.
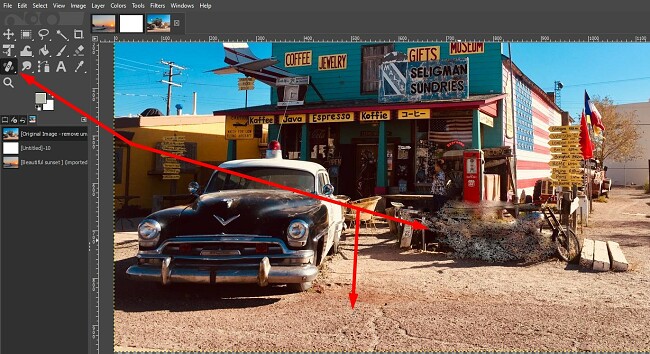
Another disadvantage of using GIMP for removing unwanted objects is that it’s a destructive edit, unlike Photoshop’s non-destructive style. There are ways to create masks and additional layers to convert it to a non-destructive edit, but this just means extra steps and a more difficult process.
Overall, Photoshop has more tools for removing unwanted objects and is much easier to use than GIMP. Use the free 7-day trial to clean up your images and get rid of all the unwanted objects.
Remove Unwanted Objects Winner: Photoshop
Remove Unwanted Objects with Photoshop!
3. Advanced Editing Tools: Only Photoshop Gives You Complete Control For Pixel Manipulation
Photoshop has a better selection of advanced editing tools, and to be honest, it isn’t that close. The software specializes in pixel manipulation, which I use to manipulate the image to my specifications.
The tools include multiple magic wands, curves, masks, and levels. It also has a wide selection of tools for editing 3D images. One of the most important tools in Photoshop is the Selection Tools. While they may seem basic, these five tools give you precision control for cutting out objects, adding shadows, removing blemishes, or specifying an area for special effects.
Most of the editing tools are located on the left sidebar. If a tool has a little arrow on the bottom right corner, it means additional specialty tools are hidden underneath. I found this to save a lot of time when I needed these tools instead of having to search through the top menu for access.
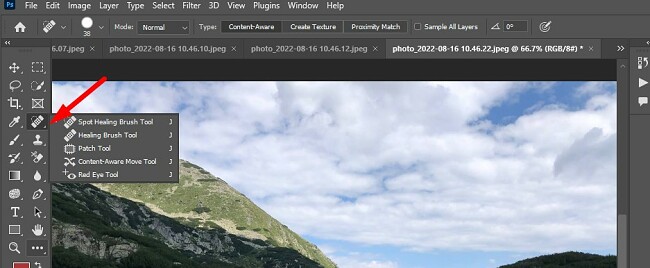
In addition to the manual tools, Photoshop has advanced AI tools that can handle difficult editing tasks. The Neural Filter can make changes to a person’s appearance, such as changing a smile to a frown, moving the hairline, adjusting eyebrows, or adjusting the space between the eyes.
You can also use AI to change how the sky appears. This is done with just a few clicks. In the example below, I wanted to keep the brilliant colors but get rid of the sun. Photoshop automatically selects the sky and then has three category types of skies; Blue Skies, Spectacular, and Sunset. Once I chose a sky that I liked, the AI matched the pixel with the original photograph and gave me a flawless image.

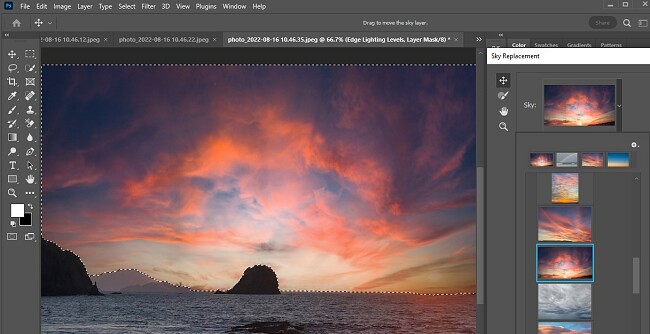
GIMP has decent editing tools for small projects. If you need to remove a blemish, straighten an image, or smudge/sharpen/dodge the colors, the tools are straightforward and easy to use.
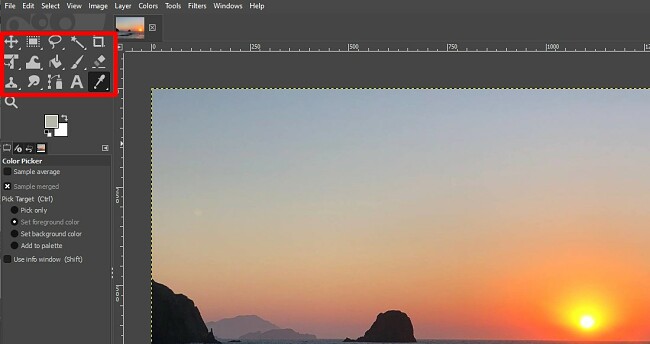
However, GIMP comes up short when it comes to pixel manipulation. There are just three selection tools, and they are all pretty basic.
GIMP can’t compare to Photoshop when it comes to automating an edit since there is no AI. To make the same sky replacement as I did with Photoshop would be a difficult 10-step process, and I would need a graphic with the sky I want to add. Not only is it a tedious process, but since GIMP works with destructive edits, one mistake can be a problem.
Advanced Editing Tools Winner: Photoshop
Get Professional-Grade Editing Tools with Photoshop!
4. Editing Style: Photoshop Layers Work Better than GIMP, and All Edits are Non-Destructive
Photoshop has a flawless editing style that allows for large projects without any slowdowns. The two editing programs both have layers, but that is where the similarities end. Using layers in Photoshop is a way to separate every element on the canvas. You can move the element around, change the size, add colors, shadows, and effects, and the changes won’t affect any other layer on the page. You can add over 8,000 layers in an image.
AI is another powerful editing style that you’ll only find with Photoshop. All you need to do is adjust a slider to the right or left to get the desired result. I really like using the Neural Filter. It makes it easy to adjust a person’s appearance. You can also add or change colors, remove blemishes, and add makeup. Similar to layer-based editing, these edits are non-destructive, which gave me the ability to play around with different looks until I found the one I liked.

GIMP is primarily a destructive editing program. There are some exceptions and workarounds that you can find to make non-destructive edits, but these are not clearly defined, and you have to know what you are doing to set it up.
The layers in GIMP are very basic and limited to 425 per image. It doesn’t have the option of adding adjustment layers, which makes switching to a non-destructive workflow even more difficult. Another issue I had was that I couldn’t select multiple layers. Instead, I needed to link or group layers if I wanted to move several layers at once. This isn’t a problem when working on a small project with a few layers, but if you have a large project, it can cause a lot of issues.
Editing Style Winner: Photoshop
Editing Your Images with Photoshop for Free!
5. RAW Compatibility: Only Photoshop Can Edit RAW Images
One of Photoshop’s major updates in a recent release was the integration of Camera RAW. I was able to upload a RAW file directly to Photoshop, and Camera RAW automatically opened. It gave me access to all the tools needed to make adjustments to color balance, grading, optics, geometry, effects, curve, and calibration. Once I had the changes I wanted, the software transformed the image into a Smart Object and added it to my regular workspace.
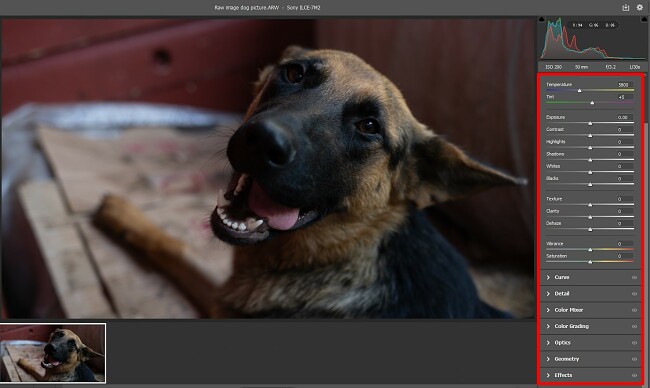
When I tried uploading the same image to GIMP, I got an error message. I needed to find a third-party plugin, install it on GIMP, and then try again.
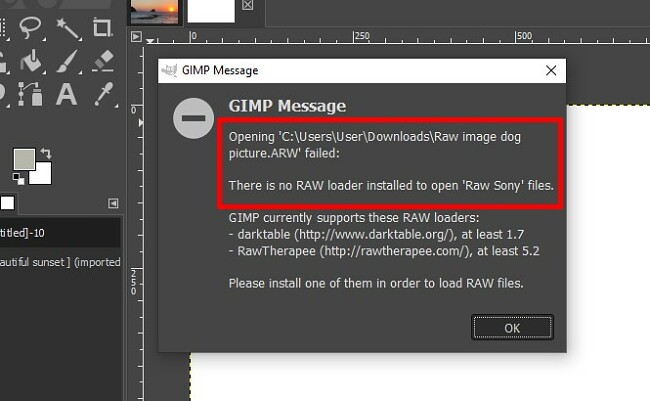
Photoshop is the easy winner in this category, and not only because it’s the only program that has native RAW support. Its editing features maintain the high standard set by Photoshop, so your pictures will look exactly how you want before converting and adding them to your workspace.
RAW Compatibility Winner: Photoshop
Edit RAW Files with Photoshop!
6. Workflow: Photoshop Has Multiple Workspaces and More Keyboard Shortcuts for Increased Productivity
While they both have a similar default layout, Photoshop is a significantly more intuitive program that results in a better workflow. Photoshop has six workspace options, and each one prioritizes different tools based on need. It also gives you the option to customize a workspace.
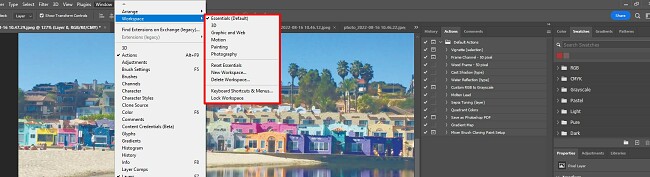
While there are a lot of keyboard shortcuts, I found that by memorizing the main tools and functions that I use, I was able to increase my productivity. There are shortcuts for the application menu, panel menus, tools, and taskspaces.
Lastly, Photoshop comes with 100GB of integrated cloud storage. This allows you to work from anywhere and share your projects with clients or colleagues, increasing the workflow and preventing bottlenecks.
GIMP only has one workspace template, although it is very customizable. I rearranged the docked panels on the right so I would only see the tool I needed. It also has some shortcuts, although not as many Photoshop.
A major workflow issue for me is the lack of cloud integration. It limits my workspace to my computer or laptop, which definitely slowed down my work progress.
Don’t get slowed down by an unintuitive workflow. Claim your 7-day free trial to get started with Photoshop.
Workflow Winer: Photoshop
Improve Workflow with Photoshop!
7. Batch Editing: Photoshop Has An Easy To Use Batch Editor While GIMP Relies on Third-Party Plugins
Photoshop is the superior software when it comes to batch editing. It has an intuitive automation tool for implementing the same edits on multiple images. There is a Photoshop feature called Actions, where you record a group of edits and save it, so you don’t have to recreate the same steps next time you want the same filter or effect. You can use Actions when editing multiple images. I found this helpful when I want the same style or color scheme to maintain consistency across multiple projects. Photoshop also has a nice selection of default Actions that can be applied to a group of pictures.
When you open the Batch Editing interface, select the Action and the images, press OK, and Photoshop automates the entire process. The one downside is that there is no preview option, so you won’t know how the image looks until after the automation is complete. The edits are non-destructive, so if you don’t like the final results, you can always undo the entire process, but this can be rather time-consuming.
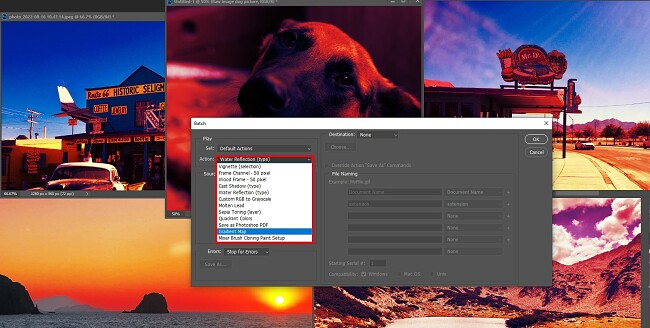
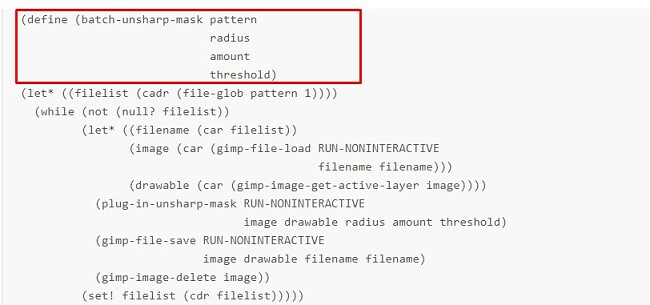
This was too much for me, and I had to search for another solution. I found that there is a third-party plugin called BIMP that handles batch editing for GIMP, but it’s far from a seamless solution. First, my antivirus flagged the download, and then I had trouble adding the filters that I wanted to apply to a group of images.
When it comes to Batch Editing, Photoshop was the easy choice. While it’s not perfect, I don’t need to know how to write code for the CLI, just select the Action and automate the process.
Batch Editing Winner: Photoshop
Automate Batch Editing with Photoshop!
8. Collaboration Tools: Only Photoshop Allows Me To Work With People From Anywhere
Photoshop has excellent collaboration tools, while GIMP has none. One of the many advantages of using Photoshop is access to the Adobe Creative Cloud. My Photoshop account came with 100GB of cloud storage, which is essential for real-time collaboration.
I was very happy to see that when I saved a document or project to the cloud, it saved each layer. This way, I can share projects and give complete editing control to my partners or restrict access to leaving comments. The cloud also creates review links, so I sent a link to clients which gave them viewing access, so they could leave feedback.
All edits are automatically uploaded to the cloud. If you’re working offline, the changes will upload the next time you connect to the web.
Creative Cloud also has a section for libraries. This is where I can upload elements that I want the whole team to use. They can access it from anywhere and easily add it to projects or documents.
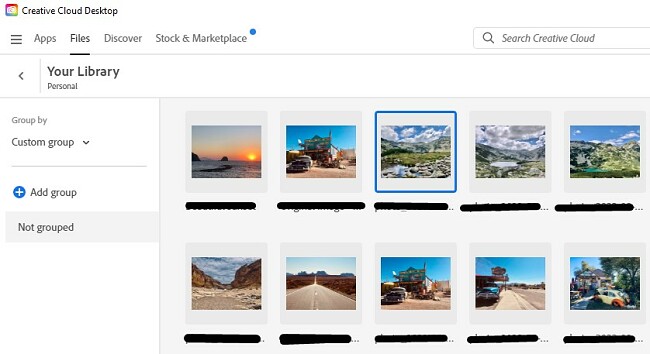
GIMP doesn’t have an integrated cloud feature or an option for real-time collaboration. Therefore, Photoshop is the only choice if you’re working with others and want to get instant feedback, help, or share the editing work.
Collaboration Tools Winner: Photoshop
Collaborate in Real Time with Photoshop!
9. Device Compatibility: Photoshop is Compatible with Many Devices and Has a Mobile App
Photoshop and GIMP each have apps for PC and macOS, but only Photoshop has an iPad app. The Photoshop bundle includes Photoshop Express, a mobile app for Android and iOS. While it doesn’t give you access to the full range of tools and features, you can do some basic edits and color adjustments. It also has integrated tools for sharing your digital pictures on social media.
I like that Photoshop has built-in cloud storage. It means that I’m not locked into one device. I can seamlessly switch from my PC at home to the Mac at work and the iPad while on vacation. I can open files on all my devices without having to convert file formats or download additional software.
GIMP doesn’t have any mobile compatibility, and it doesn’t appear that any mobile app is going to be released in the near future. The one type of device that only works with GIMP is Linux.
Unless you’re using Linux, Photoshop is the better option for device compatibility. Try it free for 7-days and see how well it works on all your devices.
Device Compatibility Winner: Photoshop
Try Photoshop Free for 7 Days!
10. Ease of Use: Photoshop is More Complex but Has More Tutorials and Guides
Photoshop and GIMP are both complex programs with plenty of tools and features. What makes Photoshop easier to use is even though it has more tools, there are countless video tutorials and guides to speed up the learning curve. Whether you’re just getting started and need to understand the basic tools, or you’ve used Photoshop or other editing programs but want to make advanced edits, you can find the help you need quickly.
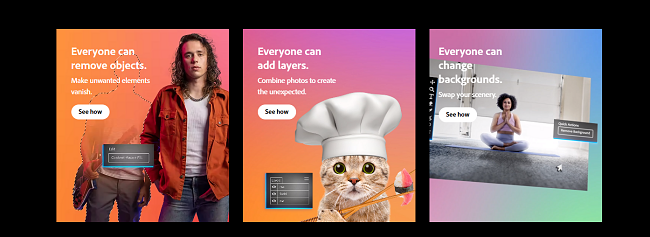
In addition to the tutorial videos, there is a learning section built into the software that guides you through different types of edits. Another option for learning is the Photoshop forums. I got answers to editing questions, read responses to other posters that helped, and got advice on how to improve a graphic I posted.
GIMP doesn’t have a vast library of tools and features and is easier to use. However, it doesn’t have the learning resources for the complex editing techniques or guides for using the different tools. It requires a lot more trial and error to master the tools, which is a time-consuming process.
Overall, Photoshop is a more complex program, but ultimately, it’s easier to use due to the vast amount of resources. The free 7-day trial is a great opportunity to learn how to get started with Photoshop before you have to decide if you want to proceed with a paid subscription plan.
Ease of Use Winner: Photoshop
Try Photoshop Free for 7 Days!
11. Customer Support: Photoshop has 24/7 Live Help, While GIMP Relies on Volunteers
Photoshop has real customer service, while GIMP tries to help out when possible. The difference in the customer service between these two programs is a microcosm of the overall difference. Photoshop is owned and operated by Adobe. It has live chat available 24/7, email support with a quick response time, and multiple moderated forums.
A team of volunteer developers runs GIMP. To their credit, they are very honest that they can’t handle a heavy load of customer support emails and will respond when they have a chance to sit down and read emails.
Customer Support Winner: Photoshop
Try Photoshop Free for 7 Days!
12. Price: GIMP is Free, But You Get What You Pay For
When it comes to the bottom line, GIMP comes ahead, but you have to realize that you get what you pay for. The software is free and managed by a team of volunteers. Therefore, you have to manage your expectations and realize that you won’t be getting frequent upgrades, the best tools, the latest technological advances, or good customer support.
On the other side of the equation is Photoshop. It’s a premium software with monthly or annual subscription fees. However, the tools and features are the best available. Additionally, when you subscribe to Photoshop, you also get:
- Adobe Fresco
- Photoshop Express
- Photoshop Camera
- Adobe Express
- Creative Cloud Libraries
- Adobe Fonts
- Camera RAW
- 100GB of cloud storage
When you take all this into consideration, GIMP is the cheaper option, but Photoshop gives you better value for your money.
Price Winner: GIMP
13. Free Trial: Photoshop has a 7-day Free Trial
While Photoshop can’t compete with GIMP when it comes to overall pricing, they do offer a free 7-day trial. The free trial is completely unlimited, meaning all the features are available. I used the time to explore the program, learn how to use the different tools, practice with the integrated tutorials, and edit and export some images.
Photoshop does require a credit card to start the trial, but as long as you cancel your account before the end of the 7th day, you won’t get charged. They win this category by default since GIMP, as a free program, doesn’t have to offer a free trial.
Free Trial Winner: Photoshop
Try Photoshop Free for 7 Days!
And the Winner is…Photoshop (It Won All The Major Categories)
Photoshop dominated this head-to-head comparison. Even in areas where GIMP is pretty good, Photoshop was just better. It has a more powerful collection of tools, a larger list of features, a more intuitive interface, and is easier to use in the long run, thanks to a large library of video tutorials.
The one thing that GIMP has going for it is the price. The open source software is 100% free, but you have to remember that you get what you pay for, which is a digital editor that can be frustrating to use, relies on buggy third-party software, and won’t get your images looking exactly how you want.
Category Winners
- Filters and Effects: Photoshop
- Remove Unwanted Objects: Photoshop
- Advanced Editing Tools: Photoshop
- Editing Style: Photoshop
- RAW compatibility: Photoshop
- Workflow: Photoshop
- Batch Editing: Photoshop
- Collaboration Tools: Photoshop
- Device Compatibility: Photoshop
- Ease of Use: Photoshop
- Customer Support: Photoshop
- Price: GIMP
- Free Trial: Photoshop
If you are not sure yet, and you think you might feel overwhelmed with all Photoshop features, you can start for free with their 7-day trial. You can learn through the tutorial projects offered in the Photoshop app, watch videos, and practice different editing techniques before committing to a monthly or annual plan.
Overall Winner: Photoshop