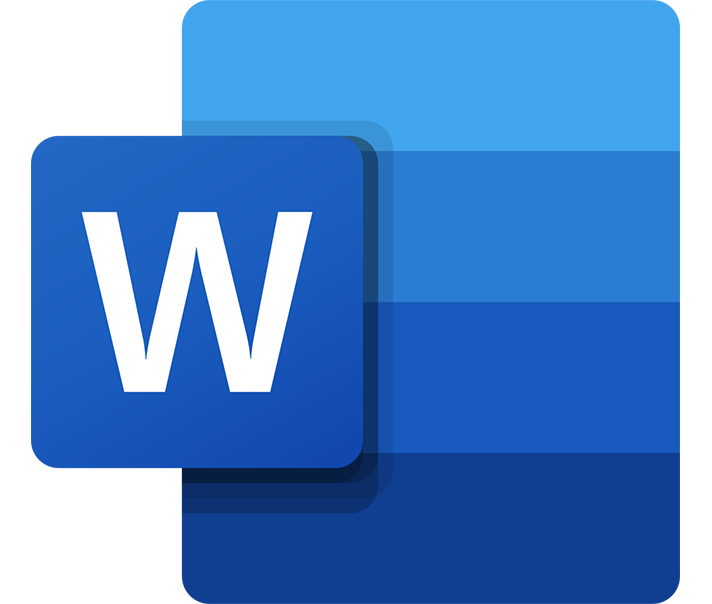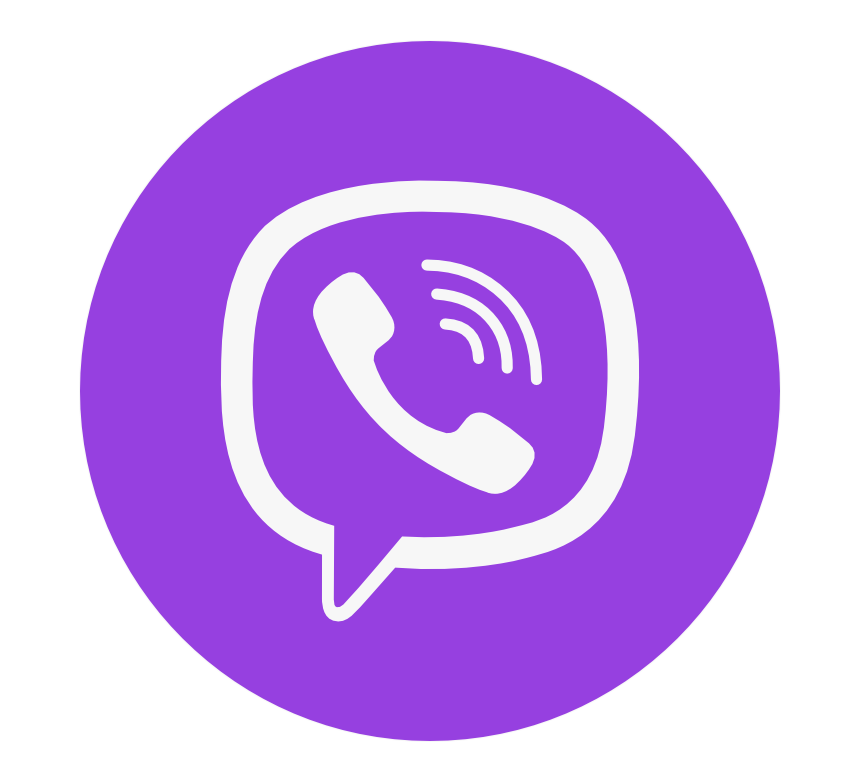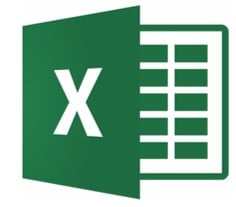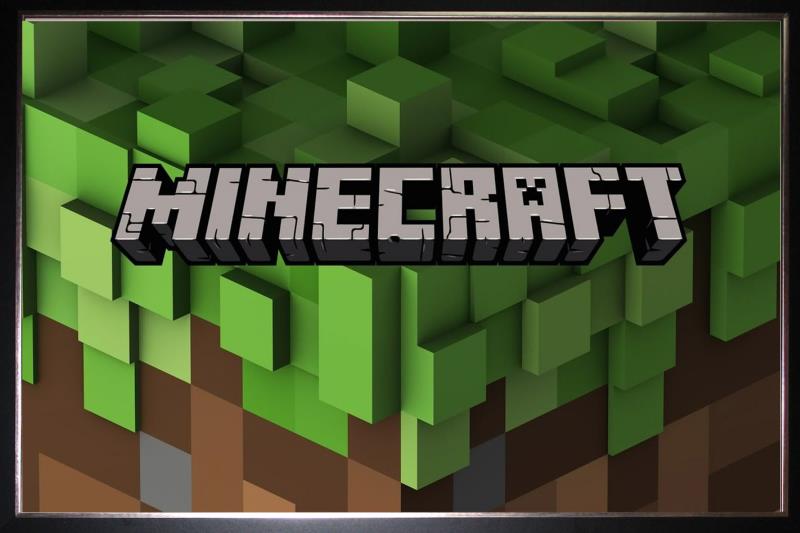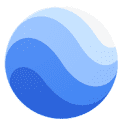Photoshop vs Affinity Photo: Which Editing Software is Best in 2023
Photoshop has long been considered the best digital editing program, with everyone else vying for second place. Has Affinity Photo added enough features to be considered just as good, if not better? I put the two graphic design programs through a series of comprehensive tests to determine which is the best.
Affinity Photo has good features and a similar interface as Photoshop; in fact, it felt like I was using a second-rate copycat program. It has some decent features, such as a preview mode and an integrated RAW editor.
But Photoshop proved to me that it’s still the best option available. It has an impressive collection of precision editing tools, compatibility with a wide range of formats, and it comes with 100GB of cloud-based storage.
You can now get unlimited access to Photoshop – free for 7 days, and take advantage of this opportunity to finish some editing tasks you’ve been waiting to finish.
Try Photoshop Free for 7 Days!
No Time? Here’s a 1-Minute Summary of Category Winners
 | 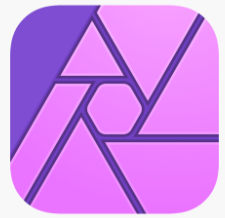 | |
| Filters and Effects | There are 18+ filter categories and a wide range of special effects. | 7 filter groups with little room for creativity. |
| Remove Unwanted Objects | Multiple tools for removing objects include precision selection tools, healing brushes, and AI. | No precision selection tools, which makes it harder to remove the entire object without leaving edges or removing some of the main images. |
| Advanced Editing Tools | Precision selection tools, 3D imaging, masks, curves, smart objects, AI, and more. | Smaller selection of tools, no AI, but it has a Live Preview option that Photoshop doesn’t offer. |
| Editing Style | Non-destructive layer-based editor with AI for some editing tasks. | Mimics Photoshop’s layer-based editing style, but it isn’t as detailed. |
| RAW compatibility | Works with integrated Adobe Camera to upload and convert RAW photos platform, and is better at processing large files. | Opens and converts RAW files with all the same properties and features as Photoshop, but it is significantly slower. |
| Workflow | Most tools have subsections of tools and keyboard shortcuts for quick access. | There are fewer tools and shortcuts, so it takes more time to find the tools you want. |
| Batch Editing | Record editing steps and then automate that editing technique to apply to multiple images. | Batch Job is good for converting files or adding macros but it doesn’t work with filters. |
| Collaboration Tools | Give other users access to view and edit your projects through the Creative Cloud. | With no cloud sharing platform, there is no option for real-time collaboration or easy sharing of files. |
| Device Compatibility | Works with PC, macOS, iPad, and has a mobile app. | Works with PC, macOS, and iPad. |
| Ease of Use | While the tools are complex, there is a large collection of free tutorials and guides on how to master the tools. | The software can be difficult to use at first, but it has plenty of tutorials and guides to help get you started. |
| Customer Support | Live chat, virtual chat, extensive knowledge base, and active community forum. | An active community forum is helpful for most questions. You can also send emails to tech support, but there is no live chat. |
| Price | More expensive but comes with four additional Adobe apps. | One time payment is cheaper than a yearly subscription to Photoshop. |
| Free Trial | 7-day free trial. | 10-day free trial – No credit card required. |
Try Photoshop Free for 7 Days!
How I Tested and Compared Photoshop vs. Affinity Photo
I compared Photoshop and Lightroom in the following 13 categories:
- Filters and Effects: I compared the filters and special effects that come with each program. I also checked to see how flexible the filters were, whether they could be customized, and how easy it was to switch between different filters and effects.
- Remove Unwanted Objects: I uploaded an image to each program and tried to remove an object. I tried several methods to find out which was the best, easiest, and maintained the natural look of the picture.
- Advanced Editing Tools: I compared the editing features, went through the subsections of tools, saw the different options each tool offered, and scrolled through the menu bar on the top to find the tools and features that aren’t displayed on the main workspace.
- Editing Style: I compared the method of editing each program offers, are the edit destructive or non-destructive, masks, layers, raster or vector, and more.
- RAW compatibility: I tried uploading RAW files to see how easy it was for each program to convert the files and checked to see if it was lossless or affected the file.
- Workflow: I tested different shortcuts, checked the tools on both sides of the workstations, and tried to customize the tools that were displayed so I could get quick access to the tools I needed for each project.
- Batch Editing: I had a folder of 50 images to test the batch editing features. I wanted to see how it handled adding filters, changing sizes, and converting file formats.
- Collaboration Tools: I asked my team members to access a file from each program to see whether it was easy to gain access, add comments, make changes, and receive feedback on the project.
- Device Compatibility: I checked which operating systems have native apps and compared the specs to see whether you need a high-performance machine or a basic computer/laptop is good enough.
- Ease of Use: After downloading both programs, I reviewed the user interfaces, uploaded pictures, and made some quick adjustments to test how easy they were to use. I also visited the community forums and watched some guided tutorials to see whether they really help learn the different tools and editing techniques.
- Customer Support: I compared the customer support options and sent questions to test the response time and quality of the answers.
- Price: Instead of just looking at the bottom line, I calculated the features and additional products included with the subscription to find the best value for your money.
- Free Trial: After checking the length of the free trials, I downloaded them to see if I had to enter my credit card information to activate the free trial, what the cancellation policy was, and if there were any limitations when using the free trial version.
Try Photoshop Free for 7 Days!
1. Filters and Effects: Photoshop has Nearly 3 times the Filter Groups and Better Special Effects
Photoshop has all the same filter options as Affinity Photo and then some. There are a total of 18 filter groups, each containing multiple customization options to give the image or layer the desired effect. If you plan on using the same combination of effects and filters on numerous images, you can record all the components of the filter and create an Action. Then, just apply that Action to any image you make.
Photoshop also has an impressive collection of visual effects. Some of the options include warping, inverting, adding shadows, mirroring, changing or removing specific colors, and removing blemishes from the image.

Affinity Photo only has 7 filter groups, but they are fully customizable and easy to use. The special effect options are similar to what you get with Photoshop, and you can add them to a specific layer, group of layers, or the entire image.
Photoshop is the clear winner in the filter and special effect category due to the sheer volume of options. I couldn’t find anything that I could do with Affinity Photo that I couldn’t do on Photoshop, but that opposite wasn’t true. Try the filters and effects for free when you get the Photoshop 7-day free trial.
Filters and Effects Winner: Photoshop
Try Photoshop Effects Free for 7 Days!
2. Remove Unwanted Objects: Photoshop Has Precision Tools and AI Features
The biggest difference between the two programs is that Photoshop has several different methods for removing unwanted objects, while Affinity Photo has one option. In Photoshop, you can use the multiple lasso tools to remove the object you want to delete carefully. Then, fill the blank space with the cloning tool. Another option is to use the Healing Brush to select specific areas you want to remove from the image.
There are also multiple ways to fill in the blank space. The easiest option is the AI-powered Content-Aware Fill tool to match the pixels surrounding the area and maintain the natural feel of the image. Another option is to upload a background image to fill in the black area and blend it with the other layers. A third option is to use the Clone Tool to copy/paste the background from a different area of the image.
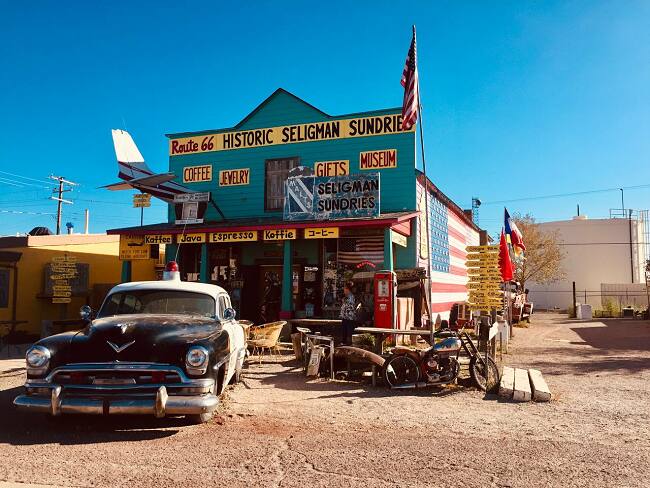
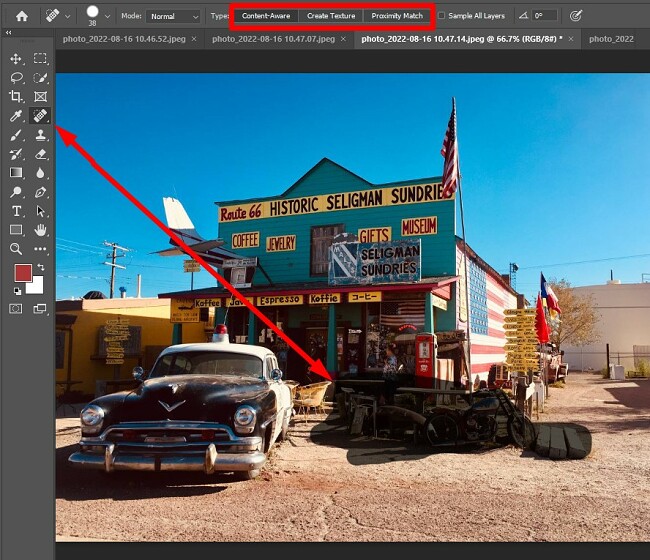
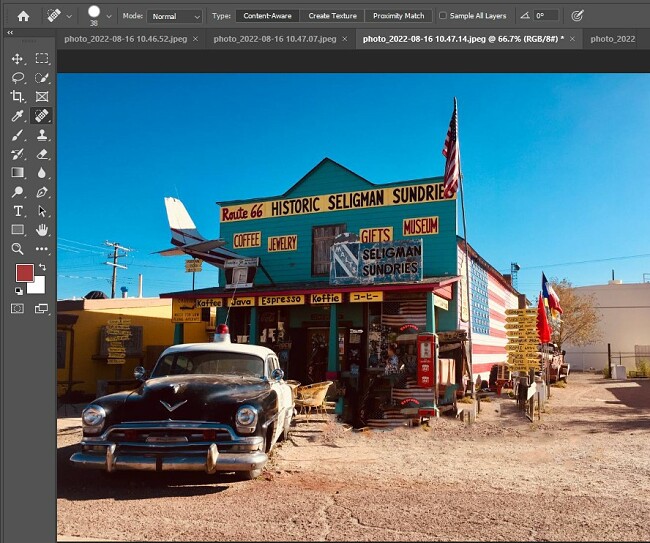
Affinity Photo also has tools for cutting objects from your image, but there is no AI feature for filling in the blank space. You can use the selection tools to cut out the object, although it doesn’t have precision tools like the lasso or magnetic tool. Once you’ve successfully removed the section of the image, you can use the clone brush to fill in the blank space.
Not only does Photoshop have more options, but you can get the job done in fewer steps, which is why it wins this category. Get rid of unwanted objects in your images while trying Photoshop free for 7 days.
Remove Unwanted Objects Winner: Photoshop
Remove Unwanted Objects with Photoshop!
3. Advanced Editing Tools: Photoshop Has a Bigger and Better Selection of Tools
Photoshop’s extensive collection of advanced editing tools and features makes it the easy winner. It is considered the “industry standard” for digital editing for a reason. It has multiple selection tools, precision healing and cloning tools, an extensive collection of brushes and pens, a large selection of typography options with Adobe Fonts, 18 filter groups, and blending options. Photoshop also has tools for editing 3D images and a multi-track video editor, which you won’t find with Affinity Photo.
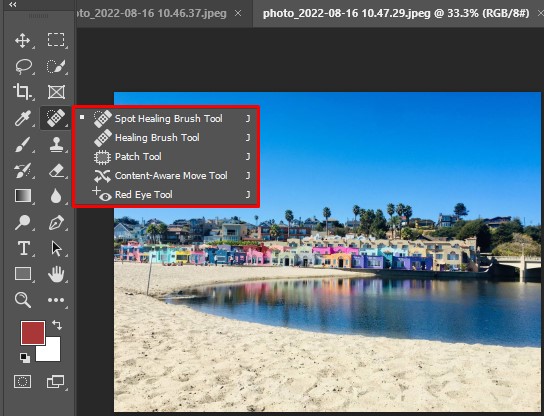
Affinity Photo has some professional-grade tools and features to give you the creative freedom you need to manipulate graphics and images. It doesn’t have as many selection tools, filter groups, typography options, or manipulation tools as Photoshop. There is a Live Brush preview feature, which Photoshop doesn’t offer, that allows you to see how the brush stroke will look before adding it to the canvas. But other than that, the Affinity Photos toolset feels like a slightly scaled-down version of what you’ll get with Photoshop.
Photoshop has the advantage of more than 20 years of experience in the digital editing industry. It knows what its users want and continues to stay one step ahead of everyone else when it comes to advanced editing features.
Edit Your Images with Photoshop!
4. Editing Style: Both Use Layers, But Photoshop Also Integrates Adobe Sensei for AI Edits
Photoshop and Affinity Photo have non-destructive layer-based editing, but Photoshop’s AI capabilities separate the two programs in this category. Photoshop started using layers in 1994 as a way for editors to separate different elements on a graphic. It has become the standard editing style for high-level editors. Still, when comparing the layer features of Photoshop and Affinity, it’s easy to see that Photoshop has more options, is easier to manage, and you can add more special effects directly through the platform.
Another advantage of the Photoshop editing style is the recent integration with Adobe Sensei. It’s an AI tool that can handle repetitive and mundane tasks, plus some creative touches such as neural filters, sky replacement, and Refine Edge.

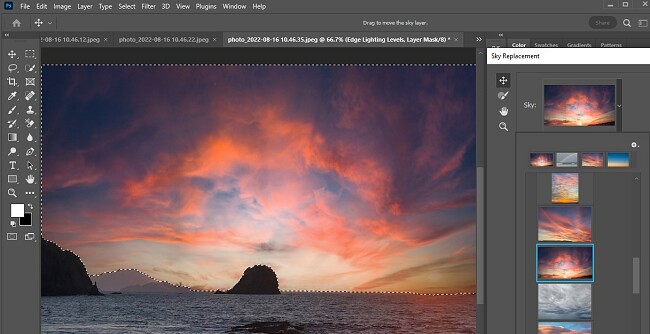
Unlike Photoshop, Affinity Photo doesn’t have any AI features to make some edits easier.
Using layers and AI are two ways that Photoshop has a better and more advanced editing style than Affinity Photo. Download Photoshop and get a free 7-day trial, so you can experience these features for yourself.
Editing Style Winner: Photoshop
Edit Your Images with Photoshop for Free!
5. RAW Compatibility: Photoshop and Affinity Photo are Compatible With RAW Files, but Photoshop is Faster
The power of Adobe helps Photoshop win the RAW Compatibility category. In a recent upgrade, it integrated Camera RAW into the Photoshop interface. All I had to do was upload my RAW files, and the image appeared in a new window. It had all the editing tools needed to manipulate the lighting, change the balance, make tone adjustments, change the curve, geometry, and more.
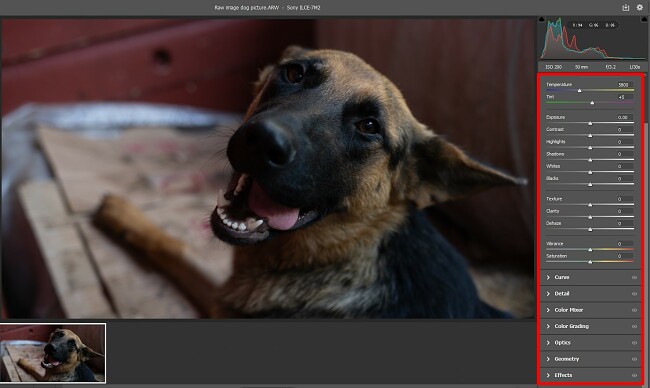
Affinity Photo is also compatible with RAW files through the Develop Persona. The biggest issue is that the program slows down when uploading large or multiple files, making it difficult to work. Once the upload is complete, you can work on the files and convert them to a standard file format.
Photoshop is the better option for importing, editing, and converting RAW files. If working with RAW files is important, I recommend getting the 7-day free trial of Photoshop, and experiencing the comprehensive tools for yourself.
RAW Compatibility Winner: Photoshop
Import and Edit RAW Files with Photoshop!
6. Workflow: Photoshop Has A More Intuitive Workspace and Cloud Storage
This category was close, especially with the Affinity Photo persona workspace options. However, Photoshop ultimately wins the category because its workspace is more intuitive, and you can access all your projects from anywhere through the Creative Cloud storage server.
The advantage of the Photoshop workflow on the interface is that you’ll be able to access all the important tools quickly. Most of the tools have multiple options or variants, this way, you don’t have to search through the menu bar on top to find the specific tool you want. You can customize the toolbar and panels on the right side of the workspace to have everything you need. Photoshop also has many different keyboard shortcuts that can handle tasks like loading a specific tool, zooming in, adding mask layers, inverting elements, selecting or deselecting items, and much more.
There are 6 workstations that come with Photoshop, and you can customize your own station as well. Each option is designed for a different type of editing project so that you’ll have quick access to the tools you’ll need.
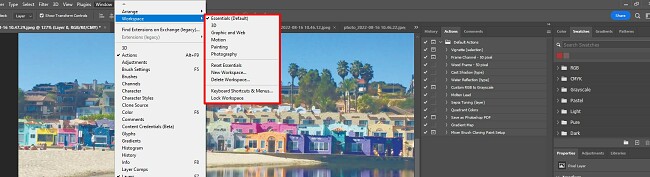
Lastly, an Adobe subscription includes 100GB of cloud storage. Once you save a project or files to the cloud, you can access it from anywhere and continue working without having to take the time to save the files on an external drive and upload it to multiple devices.
While it can take some time to learn where the Photoshop tools are and to memorize the keyboard shortcuts, Affinity Photo is easier to learn but has fewer tools and options. Its biggest workflow advantage are the five personas that prioritize different types of editing jobs:
- Photo Persona: Default settings for editing pictures, with tools like cropping brushes, retouching, and vector-based tools.
- Liquify Persona: Quick access to tools for distorting images or adding warping effects.
- Develop Persona: Use this option for RAW files.
- Tone Mapping Persona: This interface is specifically designed for tone mapping. It’s ideally suited for 32-bit documents but also works with 8-but, 16-but, and non-HDR images.
- Export Persona: You can export an element, file, or layer to a supported file format.
Unlike Photoshop, the keyboard shortcuts are much more basic and can’t access any high-level editing commands. Surprisingly, there is no option to purchase cloud storage, which makes it more difficult to work remotely or share projects with other interested parties.
Photoshop won the workflow category on the strength of quick tool access, helpful keyboard shortcuts, and all projects and files can be saved to the integrated cloud.
Workflow Winner: Photoshop
Improve Your Workflow with Photoshop!
7. Batch Editing: Photoshop Actions Make it Easy to Add Filters to Batches of Images
Photoshop has more options for what you can do to multiple images. Once you learn how to create an Action, which you find plenty of step-by-step guides that walk you through the process, batch editing with Photoshop becomes a powerful option. Open the Action section from the Window menu on the top menu bar. You can do anything from change the image or canvas side, add masks, shading, shadows, add texture, sunlight effect, or a predesigned filter. After recording all the steps, save the Action and find the Automate option in the File menu. Now, select all the relevant files, and Photoshop will apply your Action to each of them.
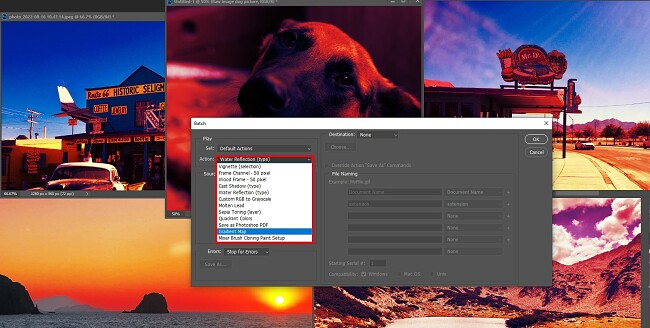
Affinity Photo has a Batch Job feature that converts multiple files to the desired file format. You can also create macros, which are similar to Actions but with fewer options, and add them to specific images. The Batch Job feature falls short when applying a particular filter to an entire group of images. Instead, you have to open each one and manually add your filters.
Photoshop was the clear winner when comparing the features and potential of the batch editing options.
Batch Editing Winner: Photoshop
Edit Multiple Images with Photoshop!
8. Collaboration Tools: Only Photoshop has an Integrated Cloud Server
When it came to comparing collaboration tools, Photoshop was the easy winner. Every Photoshop subscription comes with 100GB of Creative Cloud storage. All files and projects can easily be saved to the cloud and shared with anyone. The owner can give permission for other users to view the project, add comments or give them full editing access.
Affinity Photo doesn’t have an integrated cloud option. If you want to collaborate with others, you will need to send them the file or upload it to an independent cloud server. Then, they can email notes or take screenshots with comments, so you know what changes to make.
Photoshop’s Creative Cloud integration gives the option for real-time collaboration, which is why it’s the category winner.
Collaboration Tools Winner: Photoshop
Collaborate in Real Time with Photoshop!
9. Device Compatibility: Photoshop is Compatible With More Platforms and Devices
Photoshop and Affinity Photo have apps for PC, macOS, and iPad, but only Photoshop has a mobile app for Android and iOS. The Photoshop Express mobile app is part of the bundle of software that comes with Photoshop. While it doesn’t have the editing power of the computer and iPad apps, you can make basic changes, add filters, view files, and share images on your social media networks.
The Adobe Creative Cloud also adds to Photoshop compatibility. I was able to start working on a project on my office Mac, resume working at home on a PC, and do some additional work from my iPad. I didn’t have to convert files, store them on a thumb drive, or take my laptop with me. The files are compatible with all operating systems, streamlining the entire experience.
Device Compatibility Winner: Photoshop
10. Ease of Use: Both Programs Are Complex and Take Time to Learn to Use
Photoshop and Affinity Photo are high-level editing software with a wide range of tools and features. It would be very difficult for anyone without prior experience to get the desired results without learning how to use the tools. The good news is that there is no shortage of tutorial videos or guides that can walk you through different editing techniques.
Photoshop is an older and more popular program; therefore, you can find a wider range of helpful information. In addition to tutorials and guides on the Photoshop website, you’ll find hundreds of helpful videos on editing blogs and YouTube. There are also plenty of online forums where you can get advice or tips from experienced digital editors.
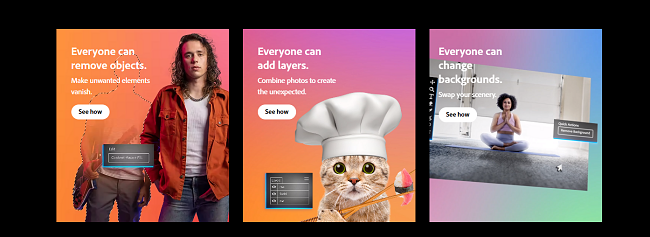
Affinity Photos has video tutorials on its website and desktop application. While there are not as many videos or forums as Photoshop, I was able to find the help I needed for all my editing questions.
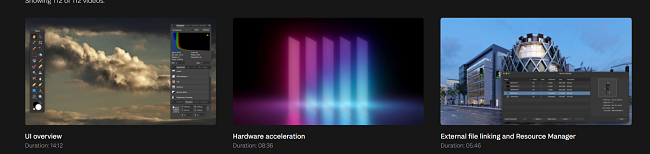
Although both programs have an intuitive layout, and it gets easier once you understand the basics of working with layers and how to use the tools properly, I wouldn’t say that either program is easy to use. Therefore, I marked this category as a tie.
Ease of Use Winner: Tie
11. Customer Service: Only Photoshop has Live Chat and an Active Community Forum
Photoshop has more customer service options than Affinity Photo. There is a live chat feature that you can use to get answers to questions about your account, billing, and technical support. When you first open the chatbot, you’re greeted by a virtual assistant that tries to find the answer to your question. If it can’t help, there is live chat help available 24/7. I waited less than 4 minutes and was connected to a helpful representative.
Photoshop also has an extensive FAQ section and video tutorial that can offer support from a technical perspective. The official community forum is very active and monitored by Photoshop, so you can get answers from experts in the field and customer support staff.
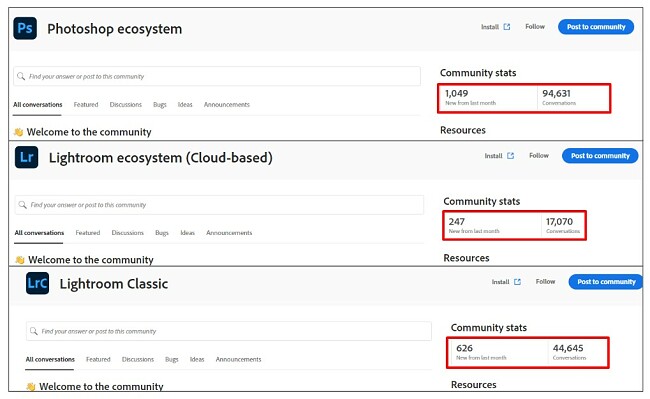
Affinity Photo does not offer live chat help. If you have questions, you can look through the basic FAQ section or send an email to customer support. The community forum is active but isn’t as large as the Photoshop forums.
Photoshop has been in business for over 20 years, and they understand their customer’s needs. This helps them provide top-level support, which is what makes them the winner in this category.
Customer Support Winner: Photoshop
Try Photoshop Free for 7 Days!
12. Price: Affinity Photo has a One Time Payment, While Photoshop Requires Recurring Payments
There’s no question about it; Affinity Photo is the cheaper option. All you need is a one-time payment to purchase the software, and it’s yours for life. If the price was the number one issue, I would recommend Affinity, but as you can see from the comparisons above, Photoshop outperforms Affinity Photo when it comes to the tools, filters, editing style, and every other major category.
Photoshop is a more expensive option, but it not only comes with better features but the following Adobe programs as well:
- Adobe Fresco
- Photoshop Express
- Photoshop Camera
- Adobe Express
- Creative Cloud Libraries
- Adobe Fonts
- Camera RAW
- 100GB of cloud storage
I can argue that Photoshop gives you better value for your money, but the bottom line is that Affinity Photo is cheaper and therefore wins this category.
Price Winner: Affinity Photo
13. Free Trial: 10 Days for Affinity Photo, 7 Days for Photoshop
Affinity Photo has a 10-day free trial that automatically begins when you download the software. You don’t need to register an account or enter any credit card information during the trial period. If you don’t purchase the software at the end of the free trial, it will lock, and you won’t be able to access your files.
Photoshop has a 7-day free trial. You need to create an Adobe account and enter your credit card information, but you won’t be charged until after the free trial period ends. The free trial includes all the bundled software that comes with Photoshop, or you can download the entire collection of Creative Cloud apps.
Free Trial Winner: Affinity Photo
And the Winner is…Photoshop (It Won All the Major Categories)
Photoshop is still clearly the king of digital editors. It’s the top choice for professional and amateur designers for a reason. The software has been around for over 20 years, and it continues to get better, leaving apps like Affinity Photo struggling to stay close.
Photoshop is a complex editor with hundreds of tools and features. It can take some time to master the software, but there are plenty of video tutorials and an active community that will help you along the way. Once you understand how everything works, your only limitation is your creativity.
Category Winners
- Filters and Effects: Photoshop
- Remove Unwanted Objects: Photoshop
- Advanced Editing Tools: Photoshop
- Editing Style: Photoshop
- RAW compatibility: Photoshop
- Workflow: Photoshop
- Batch Editing: Photoshop
- Collaboration Tools: Photoshop
- Device Compatibility: Photoshop
- Ease of Use: Tie
- Customer Support: Photoshop
- Price: Affinity Photo
- Free Trial: Affinity Photo
You can get started with Photoshop risk-free with a 7-day free trial. Adobe offers Photoshop as a standalone app, part of a photography bundle with lightroom, or along with the entire collection of 20+ Creative Cloud apps. Whichever option you choose, you’ll have unlimited access to all the features and 100GB of cloud storage for 7-days. Use this time to learn the basics, work on projects, and evaluate whether it’s the right program for you.
Overall Winner: Photoshop